如何在台式电脑上查看wifi密码
更新时间:2024-05-08 17:53:17作者:jiang
在日常生活中,我们经常需要连接无线网络,而在连接网络时,我们有时候会忘记之前设置的Wi-Fi密码,如何在台式电脑上查看Wi-Fi密码呢?在电脑上查看Wi-Fi密码其实并不复杂,只需要按照一定的步骤操作即可轻松找到所需的密码信息。接下来我们就来详细介绍一下在台式电脑上查看Wi-Fi密码的方法。
方法如下:
1.点击开始菜单,选择控制面板选项。或者按下Windows+S后弹出【控制面板】,点击。
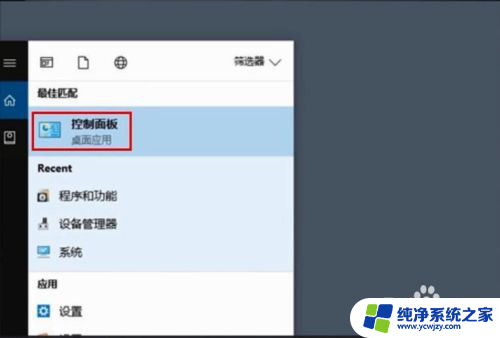
2.点击【网络和共享中心】
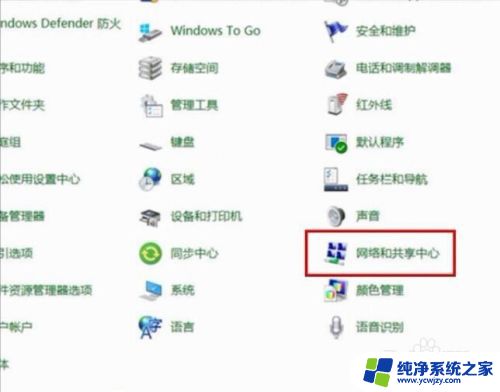
3.点击正在连接的WLAN
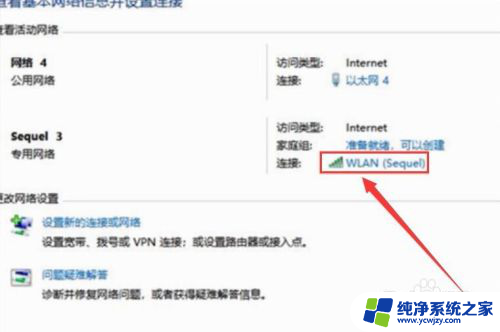
4.进入WLAN状态后点击【无线属性】。
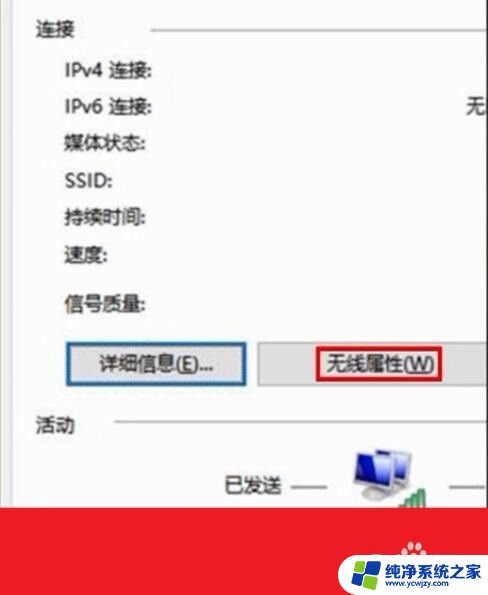
5.在安全页面√选【显示字符】。即可查看到正在连接的WiFi密码。
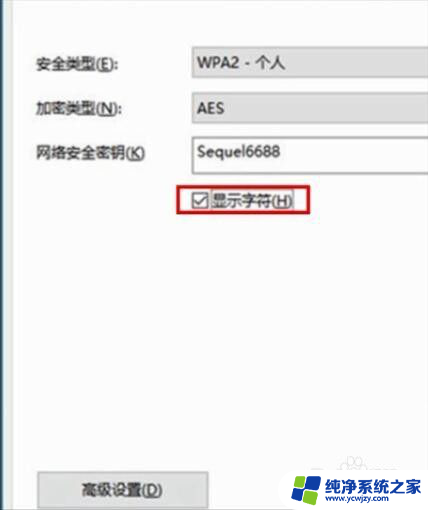
6.或者点击下面的任务栏中象楼梯一样的无线网络标志,再右击已连接的WiFi。再点击小框框里的【属性】,再√选【显示字符】前面的小方块。小方块打勾后也可查看到正在连接的WiFi密码。
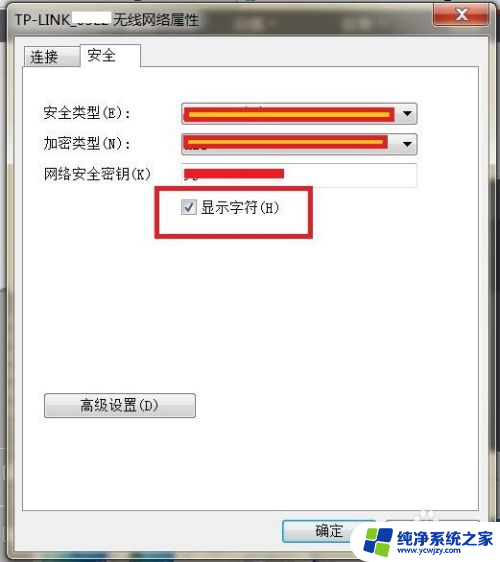
以上就是在台式电脑上查看wifi密码的全部内容,如果遇到这种情况,你可以按照以上步骤解决,非常简单快速。
- 上一篇: 手机连接电视投屏怎么没声音
- 下一篇: wps怎调一个框与别的框不对齐
如何在台式电脑上查看wifi密码相关教程
- 电脑上如何查询wifi的密码 电脑中无线wifi密码如何查看
- 如何在电脑查看wifi密码 如何在笔记本电脑上查看已连接WiFi密码
- wifi的密码怎么看密码 如何在手机上查看已保存的WiFi密码
- 如何看电脑wifi密码 电脑里保存的无线wifi密码在哪里查看
- 怎么从电脑看wifi密码 电脑连接wifi后如何查看WiFi密码
- 怎么看台式电脑的wifi密码 电脑里保存的无线wifi密码在哪里查看
- 电脑已连接的wifi怎么查看密码 如何在笔记本电脑上查看已连接WiFi的密码
- 如何看电脑上的wifi密码 电脑里保存的无线wifi密码在哪里
- 无线网密码查看 如何在电脑上查看已保存的无线网络密码
- 如何查看笔记本wifi密码 怎样在笔记本电脑上查看已连接WiFi的密码
- 如何删除桌面上的小艺建议
- 为什么连接不上airpods
- 小米平板怎么连接电容笔
- 如何看电脑是百兆网卡还是千兆网卡
- 省电模式关闭
- 电脑右下角字体图标不见了
电脑教程推荐
win10系统推荐