win11如何更改dns
更新时间:2024-04-19 17:53:05作者:xiaoliu
Win11作为微软最新的操作系统版本,带来了许多令人振奋的新功能和改进,其中之一就是它提供了更简便的方式来修改DNS(域名系统)设置。DNS是一个重要的网络协议,它将我们输入的网址转换为计算机可以理解的IP地址,以便实现网页的访问。通过更改DNS设置,我们可以优化网络连接速度、改善网络安全性以及解决访问特定网站的问题。Win11又给我们带来了哪些便捷的方法来修改DNS设置呢?让我们一起来探索一下。
win11修改dns教程1、通过底部开始菜单打开系统“设置”。
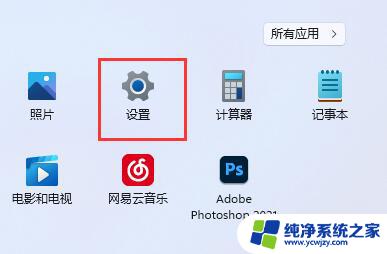
2、点开左边列表下的“网络和internet”。
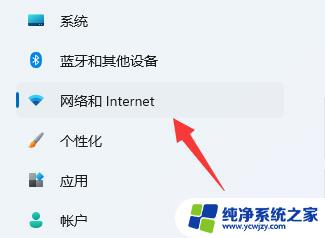
3、点击相关设置中的“更多网络适配器选项”。
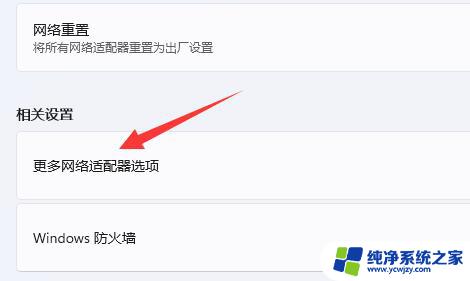
4、右键“以太网”,打开“属性”。
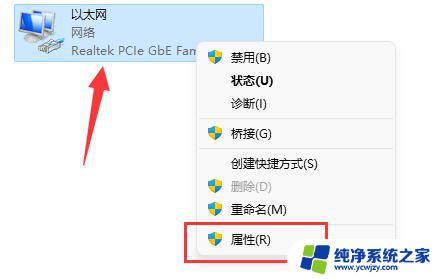
5、双击打开“IPv4”或者“IPv6”。
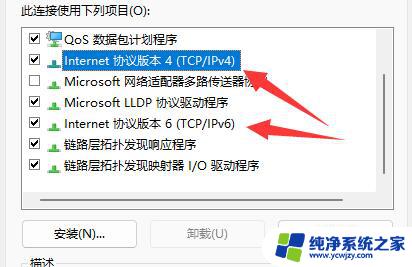
6、勾选“使用下面的dns服务器地址”后在下方输入想要使用的dns,再点击“确定”保存即可。
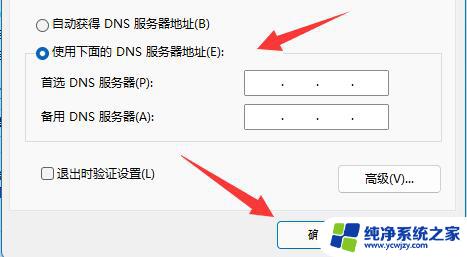
如果修改了不可用的dns,可能会导致无法联网,这时候只要在相同位置改回来就可以了。
以上就是win11如何更改DNS的全部内容,如果你遇到这个问题,可以按照以上方法解决,希望对大家有所帮助。
- 上一篇: 七彩虹笔记本win11休眠后唤醒不了
- 下一篇: 我笔记本电脑升级win11系统后无法开机
win11如何更改dns相关教程
- win11更改dns服务器地址
- win11中的dns怎么设置 Win11系统如何设置DNS
- win11改字体 如何更改Win11系统字体
- win11更改适配器选项在哪里 Win11系统如何更改适配器选项
- win11怎么更改打开方式 Win11如何更改文件默认打开方式
- 如何更改win11管理员账户名称 win11系统如何修改管理员账户名
- 更改win11登录方式 Windows11如何更改登录密码
- 更改文件后缀win11 Win11如何修改文件后缀
- win11点击字体为啥修改不了 Win11系统字体如何更改
- win11怎么改文件属性 Win11中如何更改文件夹的属性选项
- win11开启讲述人后屏幕没有颜色怎么办
- win11查看计算机名
- win11 桌面备忘录
- 关掉win11自带软件的自动更新功能
- win11禁用 高级启动
- win11清除系统垃圾
win11系统教程推荐
win11系统推荐