怎么设置电脑待机不断网 Win10休眠后网络不断开怎么设置
更新时间:2024-03-31 17:53:03作者:xiaoliu
在使用电脑时,我们经常会遇到一个问题,就是当电脑进入休眠模式后,网络会自动断开,导致需要重新连接网络才能继续使用,而有些用户则希望电脑在待机时网络仍然保持连接状态,这样就可以避免频繁地重新连接网络。如何设置电脑在待机时不断网呢?Win10系统提供了一些简单的设置方法,可以帮助我们解决这个问题。接下来我们就来看看具体的设置方法。
具体步骤:
1.在我们电脑任务栏上网络图标上点击鼠标右键,弹出界面打开网络共享中心。
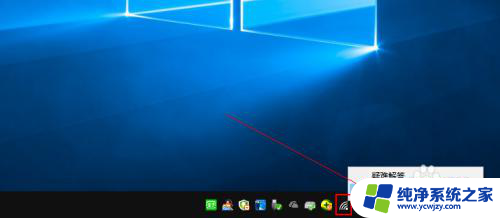
2.网络和共享中心中,我们点击左侧的更改适配器设置打开进入。
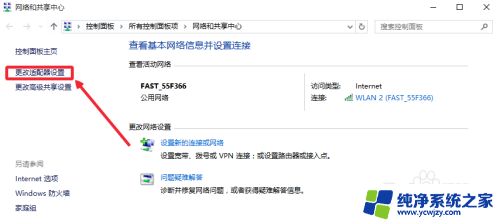
3.在使用的网卡上面单击鼠标右键,然后菜单里面选择属性打开。如图
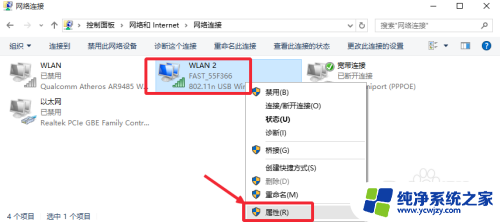
4.属性窗口中,点击这里的配置按钮,如图所示打开进入。
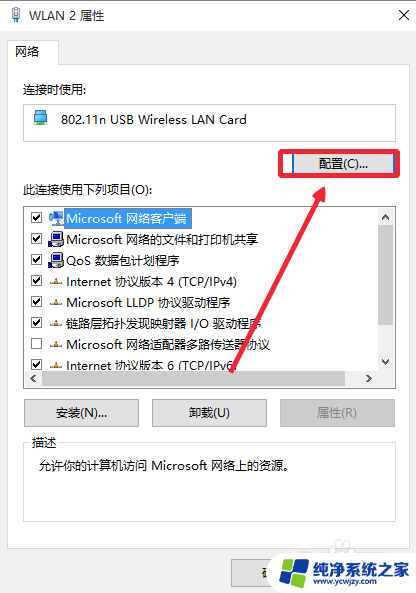
5.网卡属性中,在电源管理中允许计算机关闭此设备以节约电源。前面对勾取消。
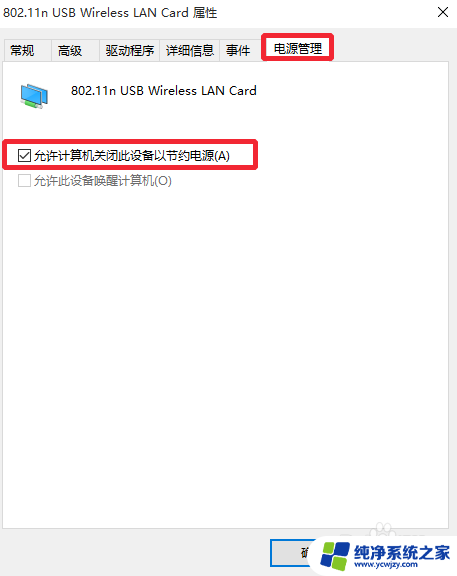
6.最后点击确定按钮,这样我们设置完成,看看具体的效果即可。
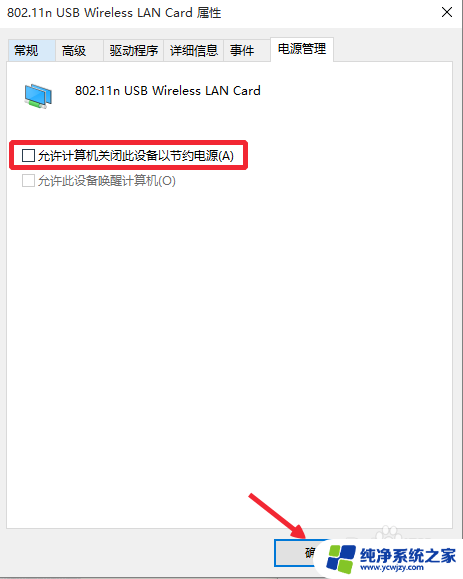
以上就是如何设置电脑待机不断网的全部内容,如果您遇到这种情况,可以按照小编的方法来解决,希望这些方法能够帮助到大家。
怎么设置电脑待机不断网 Win10休眠后网络不断开怎么设置相关教程
- win10电脑设置不休眠不待机 win10怎么设置休眠时间为永不
- win10休眠不断网设置
- 如何设置电脑每天定时断网 win10电脑怎么设置每天定时断网
- 电脑设置了永不休眠还是会休眠 Win10电脑设置不休眠后仍休眠的解决方法
- 锁屏联网设置在哪里 锁屏后如何让Win10电脑不断网
- 电脑 不休眠 WIN10系统怎么设置电脑不休眠
- windows如何设置不休眠 win10怎么设置永久不休眠
- win10笔记本电脑休眠就断网
- 电脑自动休眠怎么回事 Win10电脑怎样设置不自动进入休眠
- 电脑休眠后怎么打开 win10系统如何设置休眠模式
- win10没有文本文档
- windows不能搜索
- 微软正版激活码可以激活几次
- 电脑上宽带连接在哪里
- win10怎么修改时间
- 搜一下录音机
win10系统教程推荐
win10系统推荐