win11不隐藏任务栏图标 如何在Win11中隐藏任务栏角图标
更新时间:2023-07-10 17:52:33作者:yang
win11不隐藏任务栏图标,Win11是近期发布的一款Windows系统,但很多用户都遇到了隐藏任务栏图标的问题,特别是一些用户希望隐藏任务栏角图标,但在Win11中却找不到这个选项。那么如何在Win11中隐藏任务栏角图标呢?下面我们来探讨一下。
方法如下:
1.点击电脑桌面“开始”按钮。
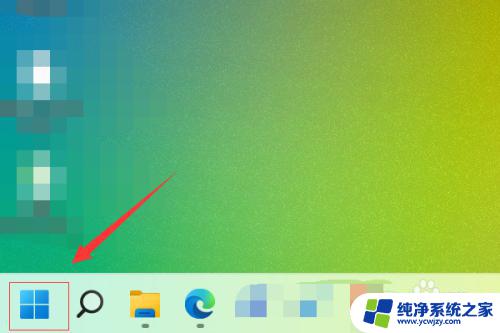
2.在“开始”页面点击“所有应用”。
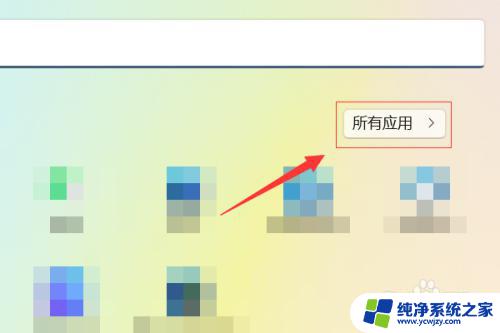
3.在“所有应用”页面点击“设置”。
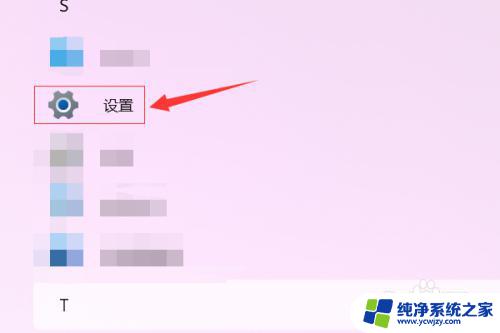
4.在“设置”页面点击左侧“个性化”。
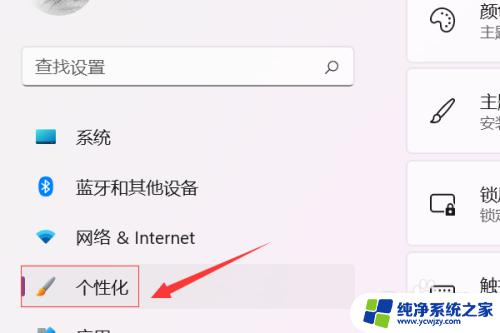
5.在右侧“个性化”页面点击“任务栏”。
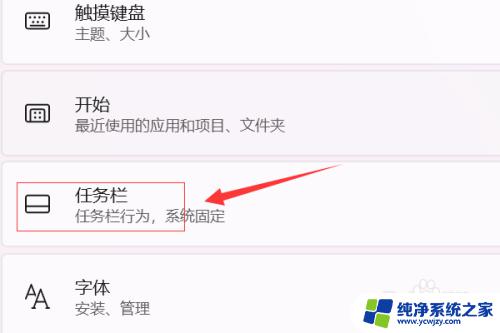
6.在“任务栏”页面点击“任务栏角溢出”。
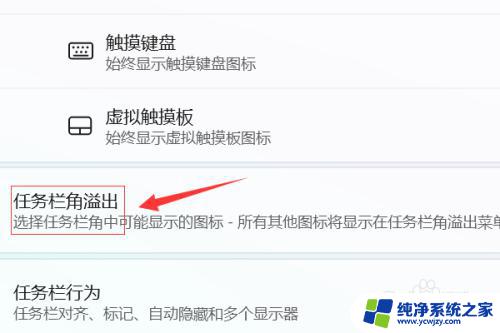
7.在弹出的电脑应用页面中,选择要显示或隐藏任务栏角图标的应用。打开或者关闭应用右侧的开关按钮即可。
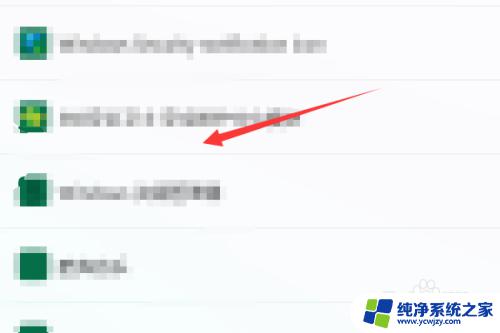
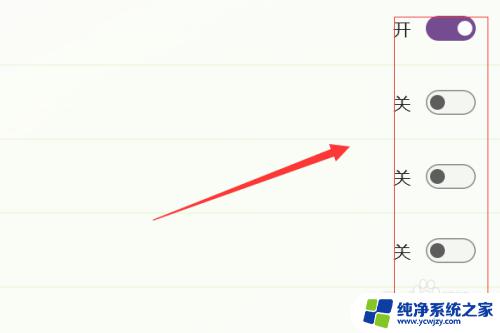
以上是win11不隐藏任务栏图标的全部内容,如果您遇到同样的问题,请参考本文提供的方法进行处理,希望这些方法能够对您有所帮助。
win11不隐藏任务栏图标 如何在Win11中隐藏任务栏角图标相关教程
- win11如何隐藏任务栏游戏图标 Win11如何隐藏桌面任务视图图标
- win11如何显示任务栏图标 Win11任务栏图标隐藏后如何显示图标
- win11任务栏如何不隐藏图标
- win11任务栏隐藏的图标管理删除 如何删除win11任务栏隐藏的图标
- win11任务栏隐藏的图标怎么删除不了 如何在Windows11中调整任务栏图标的显示
- win11下面的任务栏怎么隐藏 Win11任务栏如何隐藏
- win11电脑下方任务栏怎么隐藏 Win11如何隐藏任务栏
- win11最大化窗口隐藏任务栏 Win11如何隐藏任务栏
- win11隐藏任务栏程序图标
- win11隐藏任务栏图标显示出来
- win11开启讲述人后屏幕没有颜色怎么办
- win11查看计算机名
- win11 桌面备忘录
- 关掉win11自带软件的自动更新功能
- win11禁用 高级启动
- win11清除系统垃圾
win11系统教程推荐
win11系统推荐