win10怎么远程控制另外一台电脑 Win10电脑远程控制他人电脑的两种简单方法
更新时间:2024-03-30 17:46:59作者:yang
在日常工作和生活中,我们经常会遇到需要远程控制另外一台电脑的情况,而在Win10系统中,实现远程控制他人电脑的方法有很多种,其中比较简单的有两种。通过这两种简单方法,我们可以轻松实现远程控制另外一台电脑的操作,方便快捷。接下来我们将介绍这两种方法的具体操作步骤,帮助大家更好地掌握Win10系统下的远程控制技巧。
具体方法:
1.方法一:右键windows图标 ,点击设置选项打开或者直接按windows+i键打开设置选项;;
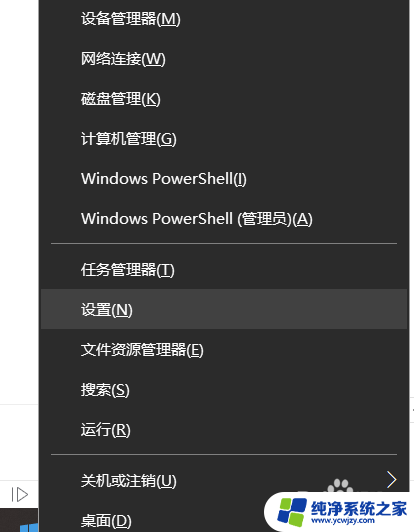
2.选择系统选项打开;
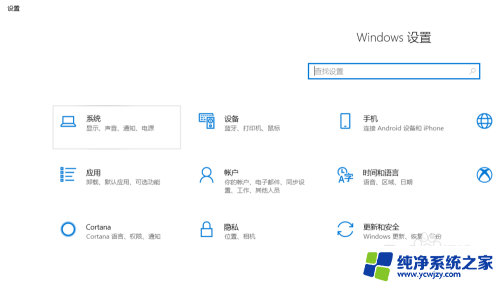
3.选择远程桌面 ;
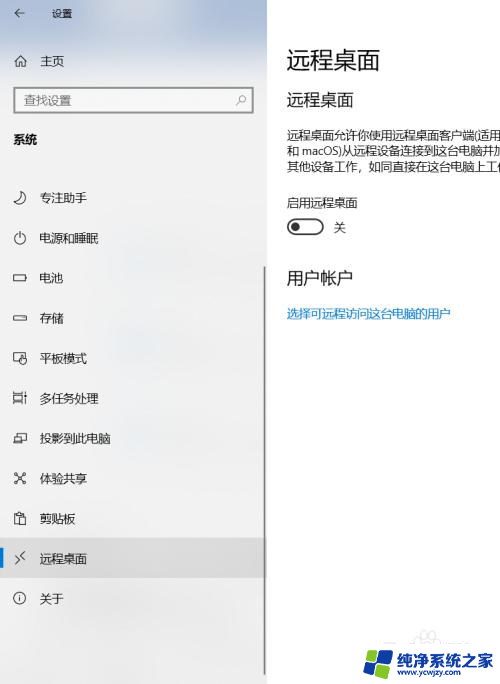
4.在页面右边找到启动远程桌面,点击下面的的开启开关,在弹出来的页面点击确定;
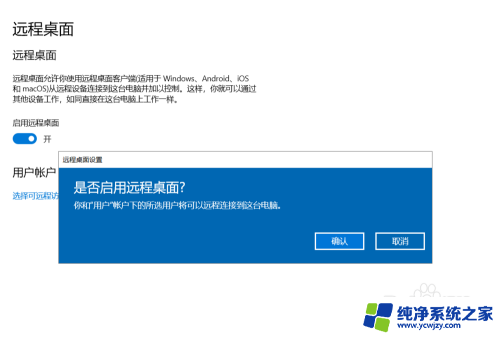
5.点击高级设置选项进行安全设置,添加账户。这样就可以打开我们的电脑远程控制了; ;
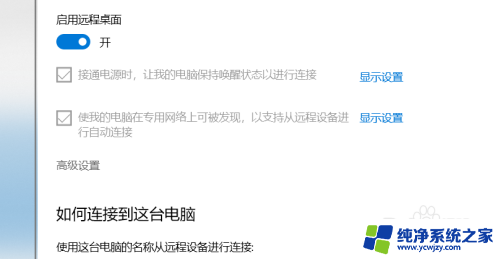
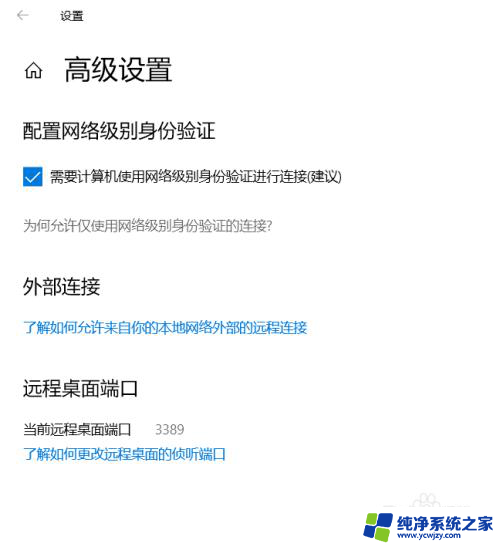
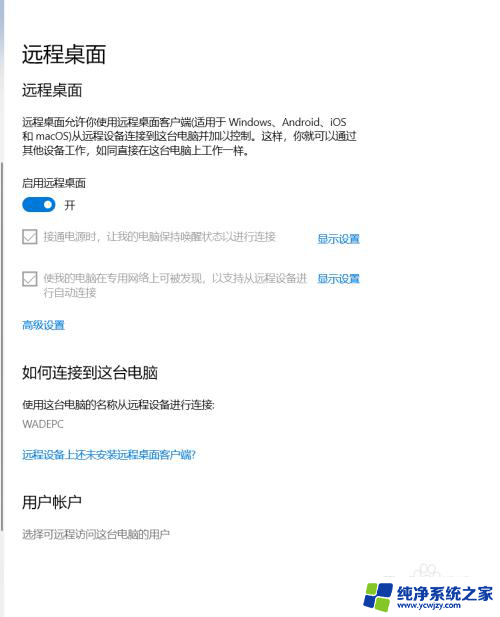
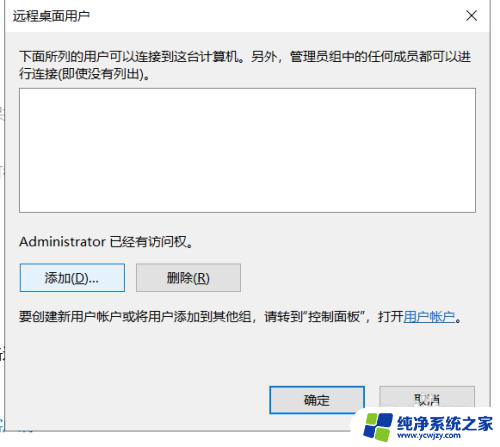
6.方法二:登录电脑版QQ,在对话框的右上角选择请求控制对方电脑选项(若选择邀请对方远程协助选项则是请别人控制你自己的电脑)。对方接受邀请后也能控制对方的电脑,你若不想别人控制你的电脑,直接关闭对话即可。
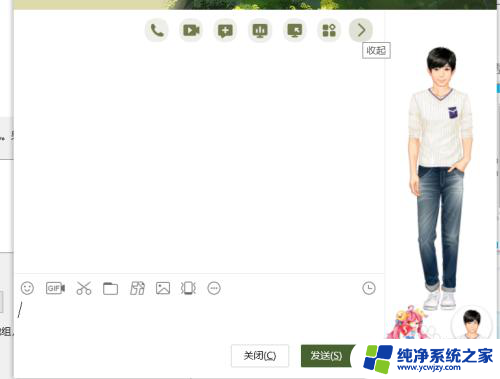
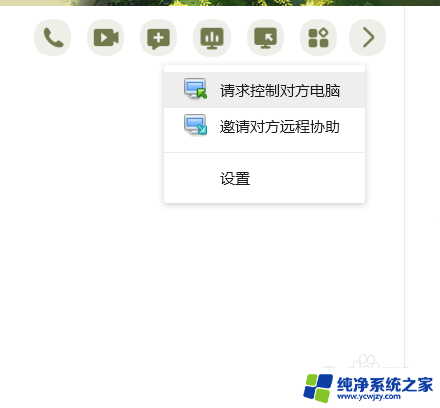
以上是关于如何远程控制另一台电脑的全部内容,如果您遇到这种情况,可以按照以上方法解决,希望对大家有所帮助。
win10怎么远程控制另外一台电脑 Win10电脑远程控制他人电脑的两种简单方法相关教程
- 电脑win10远程控制 win10电脑远程控制他人电脑的局限性分析
- win10局域网内远程控制电脑 win10局域网远程控制教程
- 局域网远程控制电脑win10 win10局域网下如何实现远程操控
- win7远程控制电脑win10 WIN10如何设置远程桌面连接WIN7电脑
- 电脑远程控制在哪里打开 Win10怎么设置远程桌面
- 电脑如何拜托控制 win10电脑远程控制别人电脑的常见问题解答
- 内网电脑怎么远程控制
- windows10电脑远程控制怎么弄
- win10关闭远程管理 Win10如何禁止别人远程控制
- win10远程控制怎么设置 Win10远程桌面连接设置教程
- win10没有文本文档
- windows不能搜索
- 微软正版激活码可以激活几次
- 电脑上宽带连接在哪里
- win10怎么修改时间
- 搜一下录音机
win10系统教程推荐
win10系统推荐