win11打开administrator 如何在Win11电脑上打开管理员权限
更新时间:2024-03-19 17:46:28作者:jiang
在使用Win11电脑时,有时候我们需要打开管理员权限来执行一些特殊操作或安装软件,由于Win11的界面与之前的版本有所不同,一些用户可能会感到困惑。如何在Win11电脑上打开管理员权限呢?在本文中我们将为您介绍几种简便的方法,帮助您轻松地获取管理员权限,让您能够更好地管理和操作您的电脑。无论是新手还是老手,都能够从本文中找到适合自己的方法,让您的Win11使用体验更加顺畅。
具体方法:
1.首先我们进入系统后,右击此电脑然后在弹出的选项中点击管理;
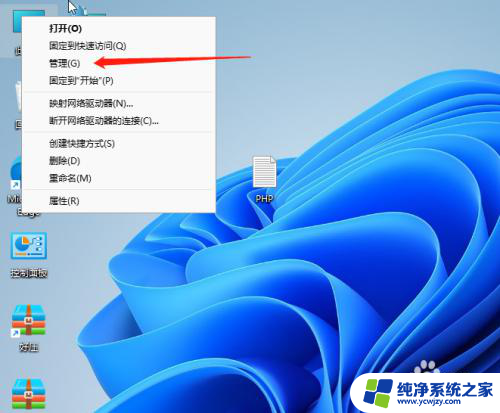
2.进入计算机管理后先点击本地用户和组,然后点击右侧的用户;
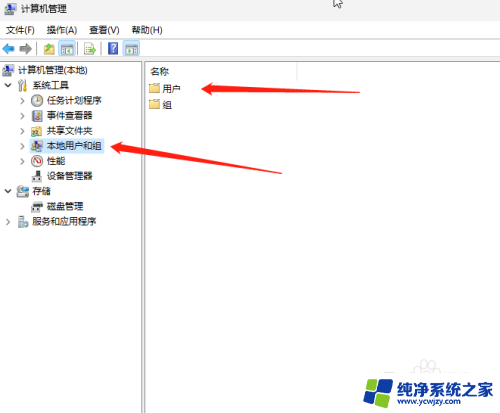
3.进入用户选项后,我们找到administrator点击进入。我们可以看到是有一个下箭头的标识这个表示禁用着;
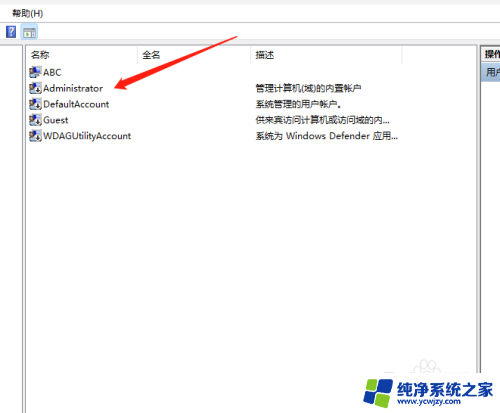
4.进入之后,我们把账号已禁用取消打勾并保存;
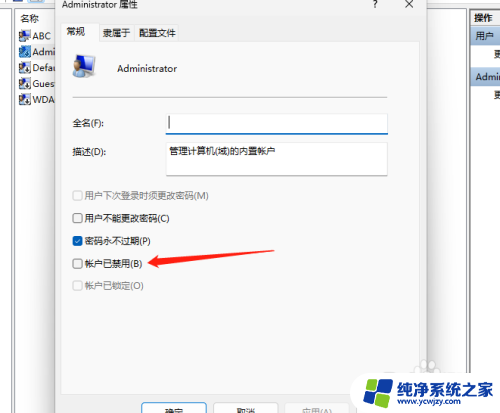
5.最后电脑重启后就出现一个管理员的账号了如果后面不需要就将账号禁用即可。
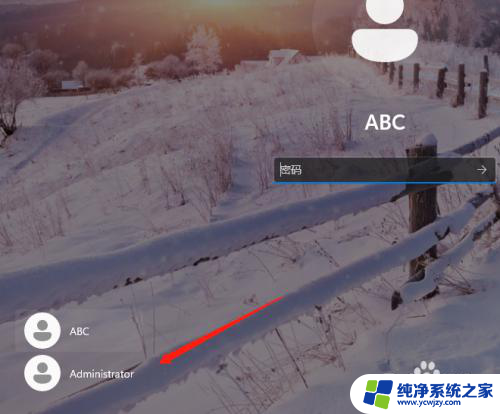
以上就是打开win11管理员的全部内容,有需要的用户可以根据以上步骤进行操作,希望对大家有所帮助。
win11打开administrator 如何在Win11电脑上打开管理员权限相关教程
- win11如何改电脑管理员权限 win11电脑如何打开管理员权限
- win11怎么取得administrator权限 win11电脑管理员权限打开的步骤
- win11 本地管理员 win11电脑管理员权限如何打开
- win11如何找到管理员最高权限 如何在Win11电脑中打开管理员权限
- win11如何打开管理员权限提示
- 首先打开win11电脑的管理员权限 win11电脑管理员权限在哪里设置
- win11笔记本电脑管理员权限怎么设置 win11电脑管理员权限如何打开
- win11右击如何获取管理员权限 Win11电脑打开管理员权限的步骤
- win11管理员取得所有权限怎么打开 win11电脑管理员权限在哪里设置
- win11家庭版启用administrator Win11家庭版管理员权限开启方法
- win11开启讲述人后屏幕没有颜色怎么办
- win11查看计算机名
- win11 桌面备忘录
- 关掉win11自带软件的自动更新功能
- win11禁用 高级启动
- win11清除系统垃圾
win11系统教程推荐
win11系统推荐