b5纸在电脑上如何打印
在处理文件打印时,我们经常会遇到需要使用不同纸张规格的情况,其中B5纸是一种常见的纸张规格,适合打印书籍、小册子等类型的文件。为了确保打印效果符合预期,我们需要在电脑上进行相应的设置。接下来我们将介绍如何在电脑上设置B5纸格式的打印设置,让您轻松应对不同纸张规格的打印需求。
第一种方法:打印机设置
1、点击电脑桌面“我的电脑(计算机)”图标,进入我的电脑主界面。点击里面的“打开控制面板”选项,如下图所示。
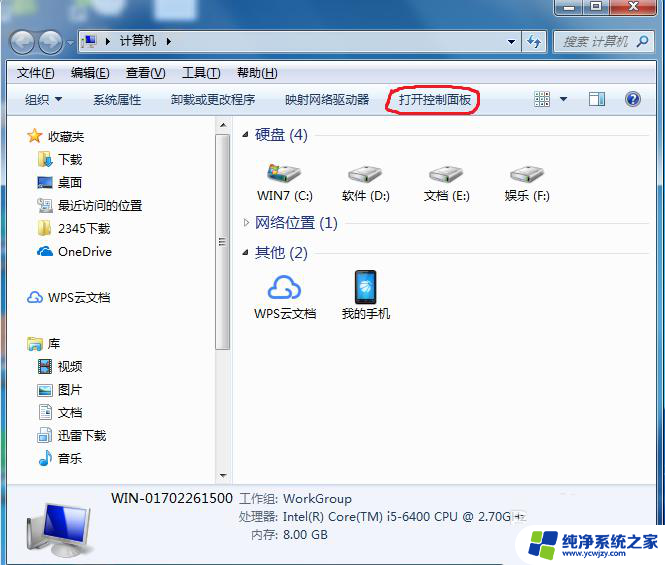
2、进入控制面板界面后,我们找到“设备和打印机”选项,点击该功能选项,如下图所示。
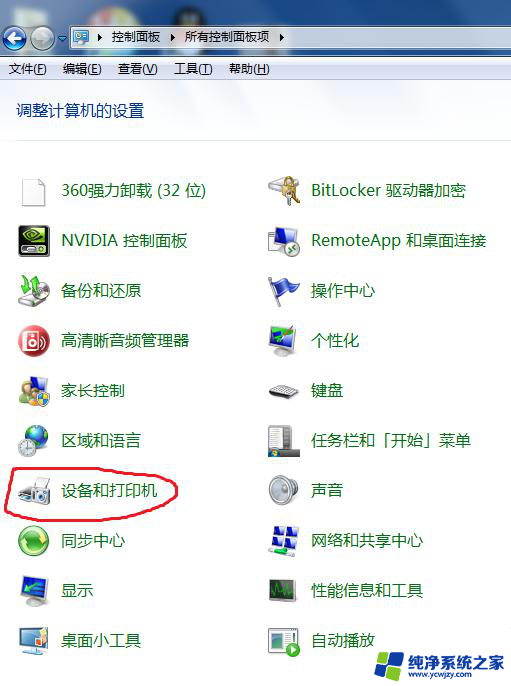
3、这时会弹出打印机设备,选中打印机,点击鼠标右键,在出现的菜单中选择“打印首选项”,如下图所示。
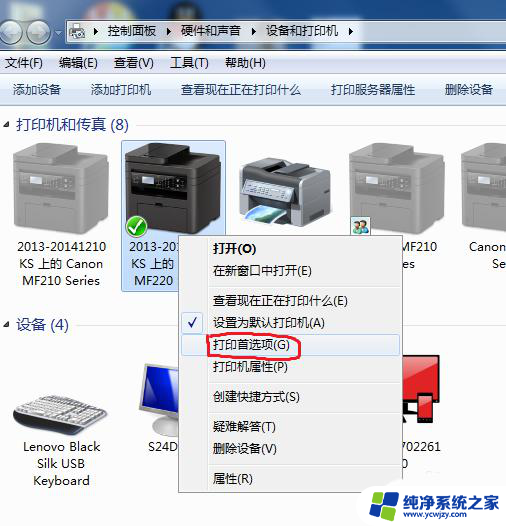
4、弹出一个设置首选界面,我们点击界面上的“页面尺寸”栏。这时出现很多尺寸,我们选择“B5”尺寸,如下图所示。
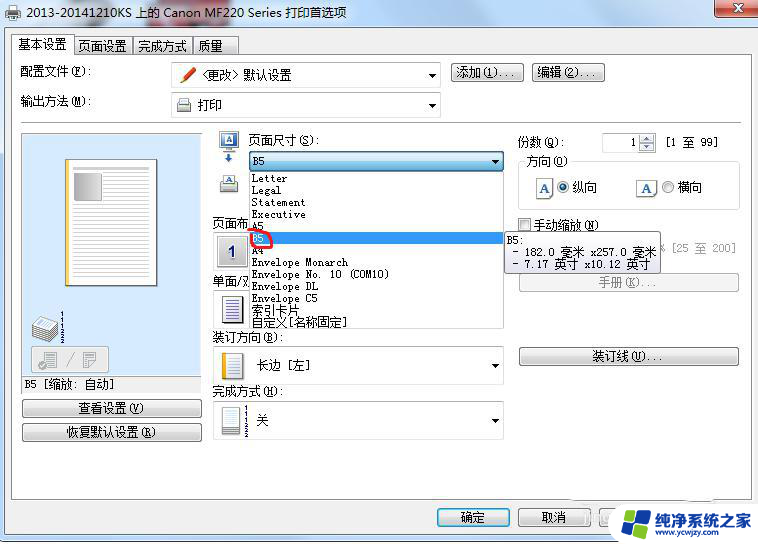
5、选择完尺寸后,我们点击下方的“确定”按钮,这时打印出来的纸张就默认为B5纸张。
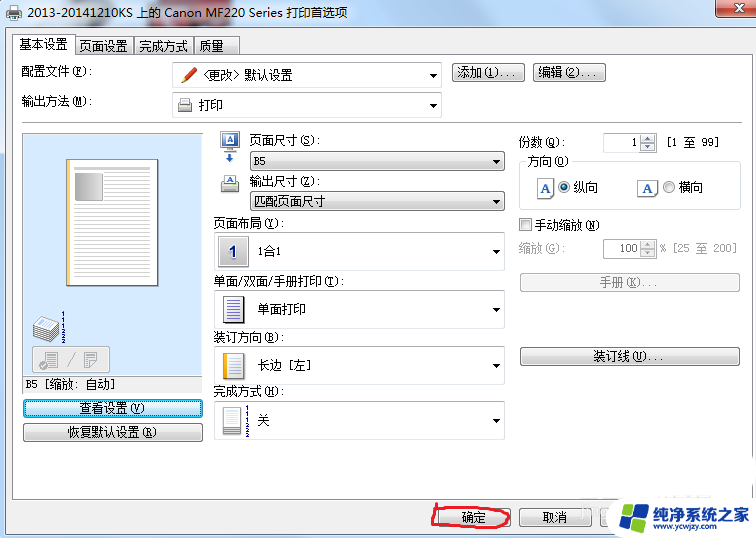
第二种方法,打印软件设置纸张,比如word。
1、在word工作界面按打印快捷键Ctrl+P,这时弹出打印属性设置,点击纸张设置选项后面的三角形。如下图所示。
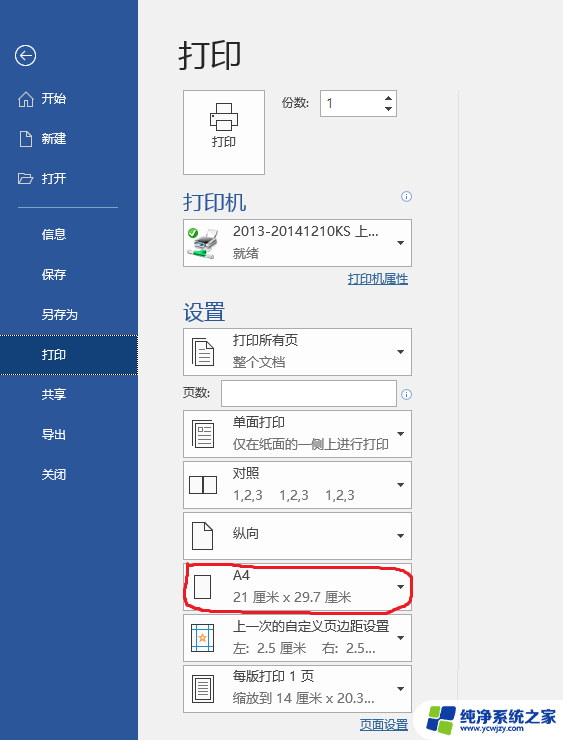
2、这时出现纸张的多种选项,我们选择B5纸张,然后点击左上方的打印按钮,即可打印出B5纸张。
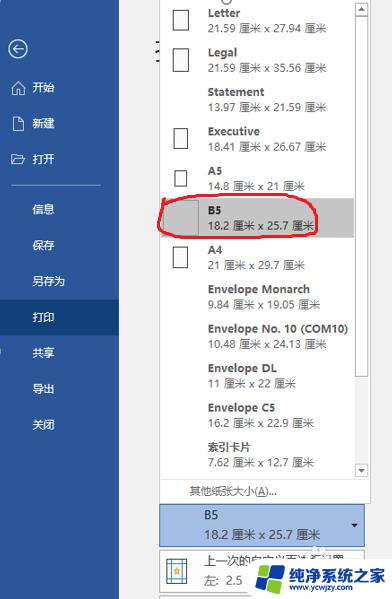
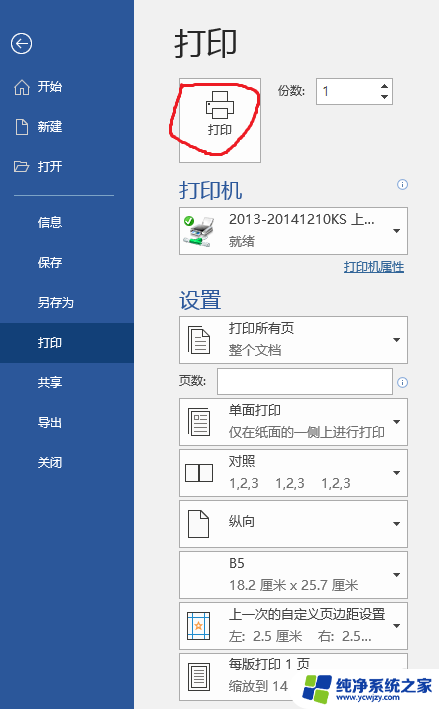
HP5200怎么设置打印机自定义纸张?
针式打印机纸张尺寸不规则怎么打印?
HP DesignJet T1300/T2300打印机怎么校准纸张传感器?
以上就是b5纸在电脑上如何打印的全部内容,有出现这种现象的小伙伴不妨根据小编的方法来解决吧,希望能够对大家有所帮助。
- 上一篇: 联想电池充不进去电什么原因
- 下一篇: 钉钉设置管理员怎么设置
b5纸在电脑上如何打印相关教程
- 从电脑上打印图片怎么打印 电脑上图片怎么打印到纸上
- 一张纸怎么打印两张图 如何在一张纸上同时打印两张照片
- 微信聊天记录如何打印到a4纸上 微信文字如何通过打印机打印在A4纸上
- 如何缩放打印在一张a4 文件打印在A4纸上的方法
- 如何将两个pdf打印在一张纸上 如何在打印pdf时将多页合并到一张纸上
- 如何打印长图片多张纸上 A4纸如何拼接打印长图片
- 电脑微信图片打印怎么打印 微信图片如何在电脑上打印
- 如何添加新的打印机在电脑上 如何连接打印机到电脑
- 怎么设置打印在一张a4纸上 如何在一张A4纸上进行打印设置
- 多张图片怎么一起打印 照片如何多张打印在一张纸上
- 如何删除桌面上的小艺建议
- 为什么连接不上airpods
- 小米平板怎么连接电容笔
- 如何看电脑是百兆网卡还是千兆网卡
- 省电模式关闭
- 电脑右下角字体图标不见了
电脑教程推荐
win10系统推荐