Snipaste怎么截长屏?快速学习Snipaste长截屏方法!
snipaste怎么截长屏,今天我想和大家分享一个非常方便的截屏工具——Snipaste,它不仅可以轻松地截取屏幕上的任意区域,还能够帮助我们解决长屏截取的难题。对于经常需要进行截图工作的朋友们来说,Snipaste绝对是一个不可错过的好工具。那么让我们一起来看看,如何利用Snipaste来轻松地截取长屏幕吧!
snipaste截图方法如下:
snipaste截图有两种方法,一种是在运行snipaste后可以点击右下角的图标即可开始截图。
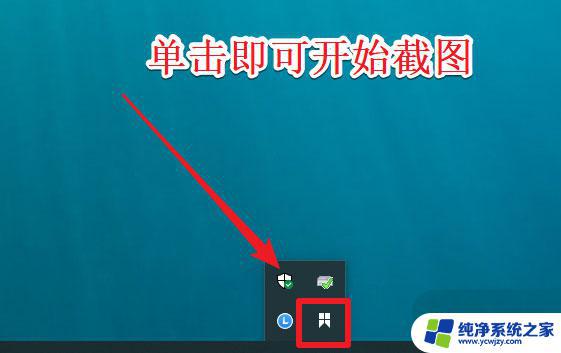
另一种是快捷键截图。也可以按快捷键截图,将鼠标放在右下角的snipaste图标上会看到截图快捷键的提示。
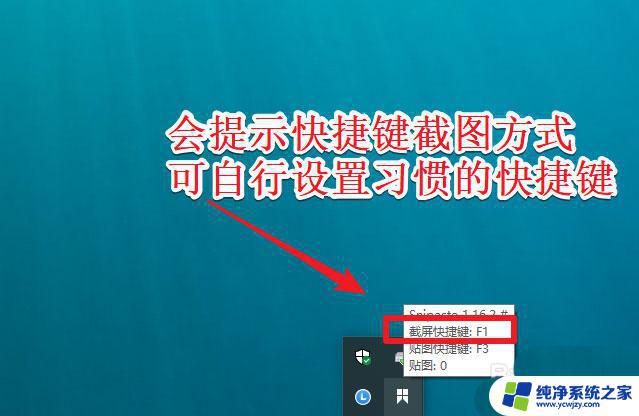
1、用户可以在图标上右键选择“首选项”。
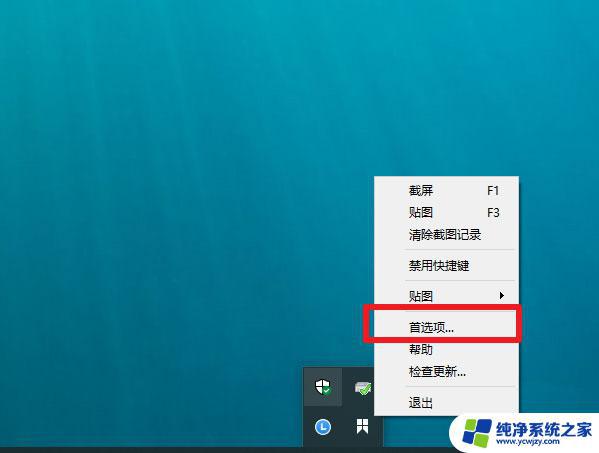
2、在“快捷键”中自行设置截图快捷键。
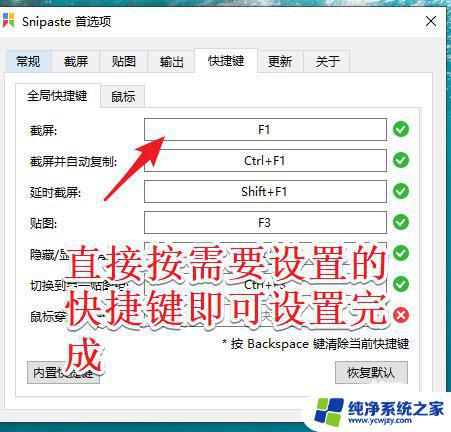
3、之后滑动鼠标选择截图范围即可进行截图了。

snipaste退出截图
1、要退出snipaste截图,可以按esc键或者点击工具栏上的x号按钮,如下图所示。
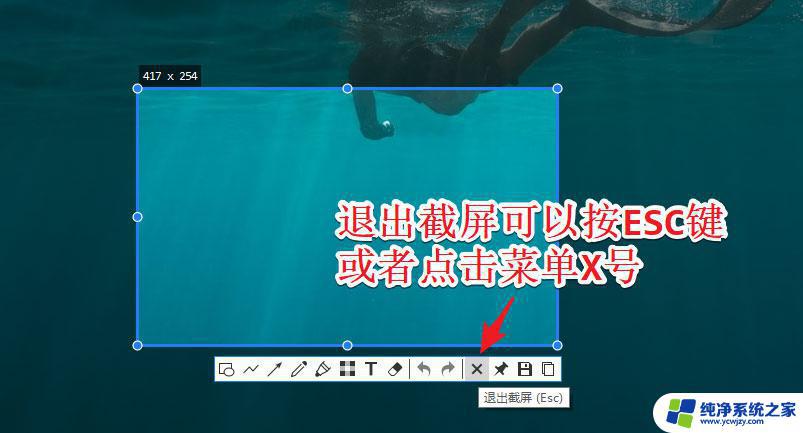
snipaste保存截图
1、snipaste截图可以直接复制到剪贴板。以便于直接使用。
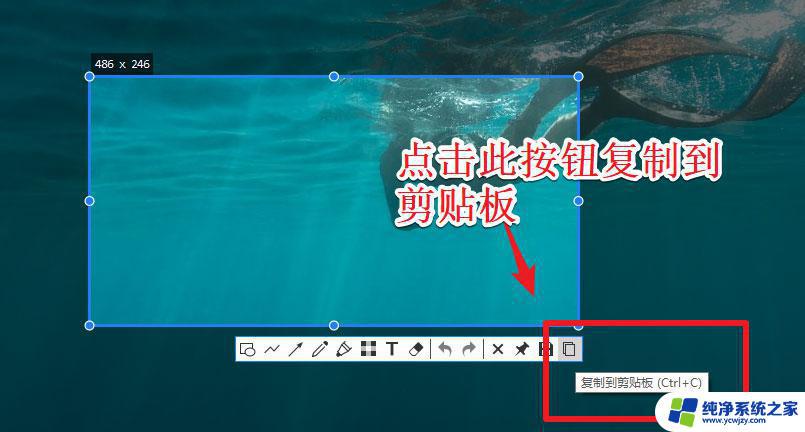
2、除此之外,截图还可以根据自己的需要进行保存。
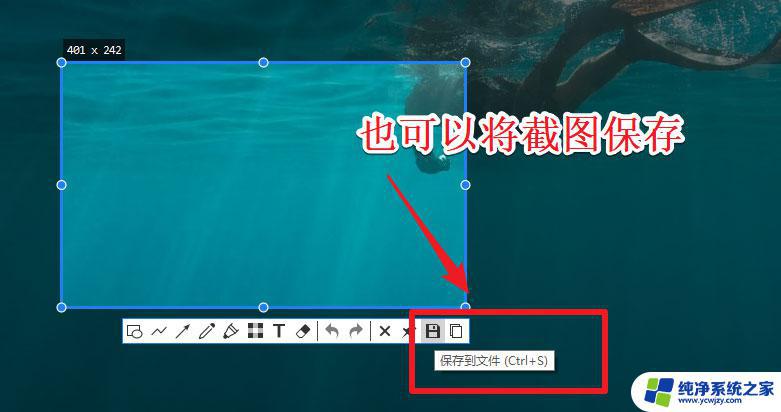
截图软件snipaste滚动截长图的方法如下:
1、打开Snipaste软件,鼠标右击Snipaste,点击首选项,如下图所示。
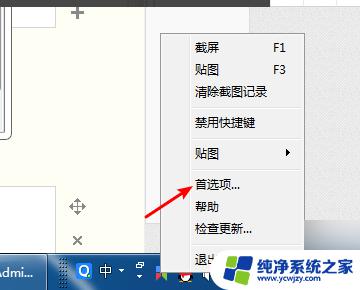
2、进入首选项界面后,点击截屏窗口,如下图所示。
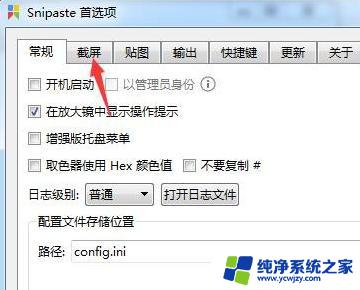
3、进入截屏界面后,勾选捕捉鼠标指针,如下图所示。
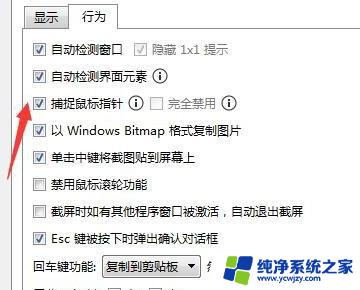
4、设置好以后,按快捷键F1截图,鼠标也出现在图片上,滚动就可以进行长图截取了。
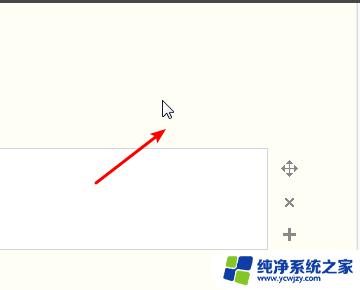
注意:
1、Snipaste 是一个简单但强大的截图工具,也可以让你将截图贴回到屏幕上!下载并打开 Snipaste,按下 F1 来开始截图,再按 F3,截图就在桌面置顶显示了。
2、你还可以将剪贴板里的文字或者颜色信息转化为图片窗口,并且将它们进行缩放、旋转、翻转、设为半透明。甚至让鼠标能穿透它们!如果你是程序员、设计师,或者是大部分工作时间都在电脑前。贴图功能将改变你的工作方式、提升工作效率。
3、Snipaste 使用很简单,但同时也有一些较高级的用法可以进一步提升你的工作效率。感兴趣的话,请抽空读一读用户手册。
以上是如何在Snipaste中截取长屏幕的全部内容,希望这些步骤能对需要的用户有所帮助。
Snipaste怎么截长屏?快速学习Snipaste长截屏方法!相关教程
- 截屏软件snipaste快捷键:一键轻松截图,操作更高效
- 华为手机如何截长屏幕截图 华为手机截长图的快捷方式
- 苹果能截长屏吗 iPhone手机截长屏的方法
- 微信怎么截长屏截图 微信长截屏怎么设置
- 苹果11手机怎么长截图屏幕 苹果11手机截长图的方法
- 电脑上滚动截屏怎么截长图 电脑滚动截屏的方法
- 华为截长屏怎么截图 华为手机长屏幕截图教程
- 苹果手机截长屏怎么弄 苹果手机长截图设置方法
- 苹果手机长屏怎么截屏 iPhone手机怎么截取长屏
- 电脑怎样长截屏快捷键?全面解析电脑长截屏的快捷键方法
- 如何删除桌面上的小艺建议
- 为什么连接不上airpods
- 小米平板怎么连接电容笔
- 如何看电脑是百兆网卡还是千兆网卡
- 省电模式关闭
- 电脑右下角字体图标不见了
电脑教程推荐
win10系统推荐