虚拟内存哪里设置win11 Win11虚拟内存设置教程
更新时间:2024-03-05 17:43:35作者:xiaoliu
Win11是微软最新发布的操作系统,相比于之前的版本,它带来了许多令人兴奋的新功能和改进,其中一个重要的功能就是虚拟内存的设置。虚拟内存是计算机系统中的一种技术,通过在硬盘上创建一个虚拟的内存空间,来扩展计算机的物理内存。它可以帮助我们更高效地利用计算机的资源,提升系统的运行效率和响应速度。在Win11中,我们应该如何设置虚拟内存呢?接下来我将为大家介绍Win11虚拟内存的设置教程。
具体步骤:
1.在电脑中,打开开始菜单,点击设置。
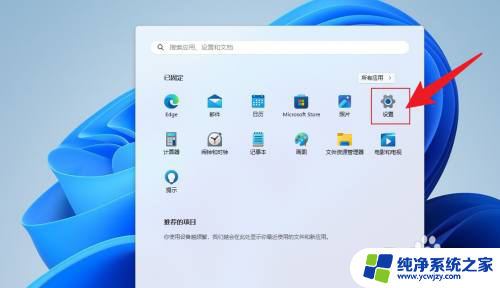
2.滚动鼠标滚轮,找到系统信息。点击打开。
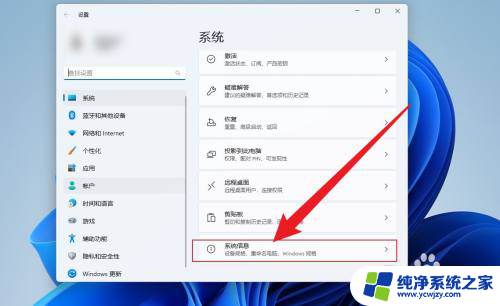
3.点击高级系统设置。
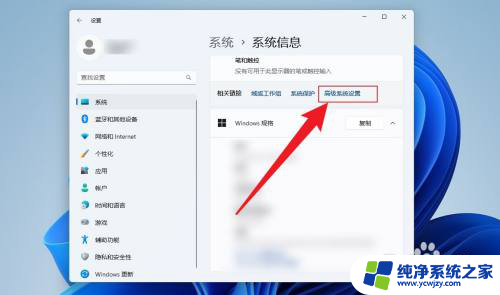
4.点击性能设置。
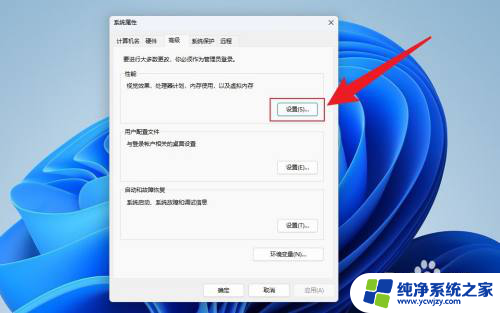
5.点击高级,点击更改。
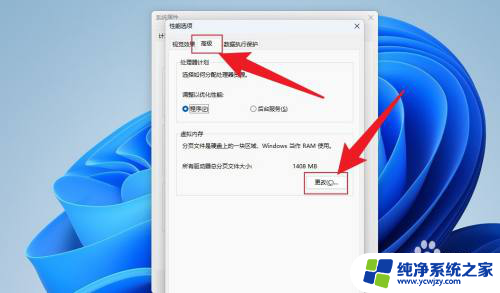
6.去掉自动管理前面的勾选,点击自定义大小。
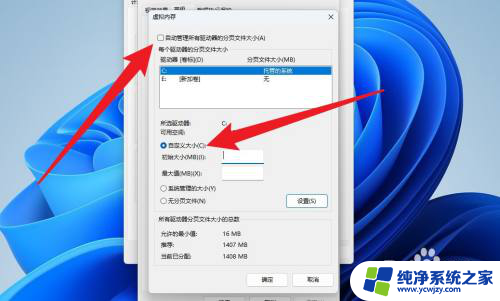
7.输入要设置的内存大小,点击确定。重启电脑即可。
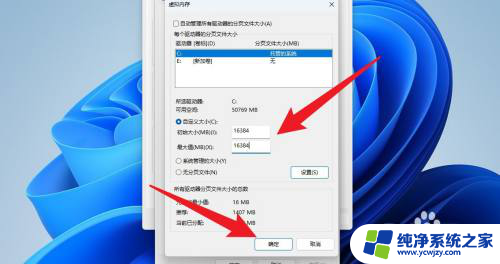
以上就是虚拟内存在win11中设置的全部内容,如果还有不清楚的用户,可以参考以上小编提供的步骤进行操作,希望对大家有所帮助。
虚拟内存哪里设置win11 Win11虚拟内存设置教程相关教程
- win11 32gb内存虚拟内存设置多少 Win11虚拟内存如何设置
- win11 16g内存虚拟内存 Win11 16g内存虚拟内存设置
- win11c盘虚拟内存设置多少合适 Win11虚拟内存设置多大合适
- win11修改虚拟内存设置 Win11虚拟内存设置方法
- win11怎么设置虚拟内存最好 Win11虚拟内存设置方法
- win11 32g虚拟内存设置多少 Win11虚拟内存设置建议
- win11怎么开虚拟内存 Win11虚拟内存设置推荐
- win11032g虚拟内存 小 win11虚拟内存设置多少G合适
- win11虚拟内存怎么调 Win11虚拟内存大小如何设置
- win11更改虚拟内存大小 win11系统虚拟内存大小设置方法
- win11开启讲述人后屏幕没有颜色怎么办
- win11查看计算机名
- win11 桌面备忘录
- 关掉win11自带软件的自动更新功能
- win11禁用 高级启动
- win11清除系统垃圾
win11系统教程推荐
win11系统推荐