多张图片怎么合成pdf 多张图片制作成一个PDF文件
多张图片怎么合成pdf,如今我们生活中常常需要将多张图片合成为一个PDF文件,以便于保存、分享或打印,如何将这些散落的图片有序地组合成一个完整的PDF呢?幸运的是我们可以借助各种图像处理软件来实现这一目标。通过简单的几步操作,我们可以轻松地将多张图片合并为一个PDF文件,方便我们随时查阅和共享。接下来让我们一起来探索一下如何制作出优质的、多张图片合成的PDF文件。
具体步骤:
1.首先,打开Adobe Acrobat软件(如果没有创建桌面快捷方式,也可以用Acrobat打开任意一PDF。)。然后点开菜单栏的“文件”按钮。
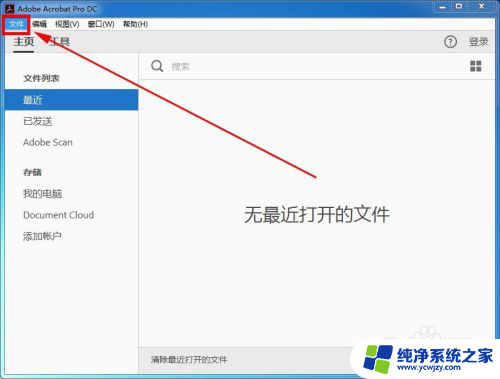
2.把鼠标移到第二个下拉选项“创建”上。
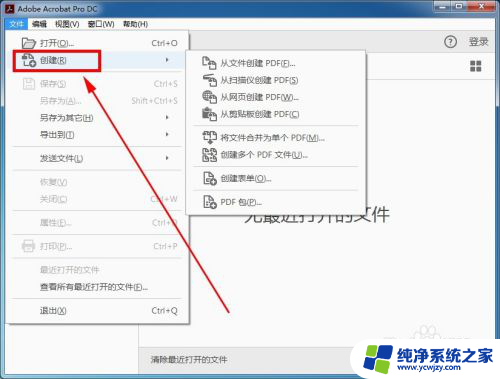
3.在右侧出现的多个选项中,点击一下“将文件合并为单个 PDF”。
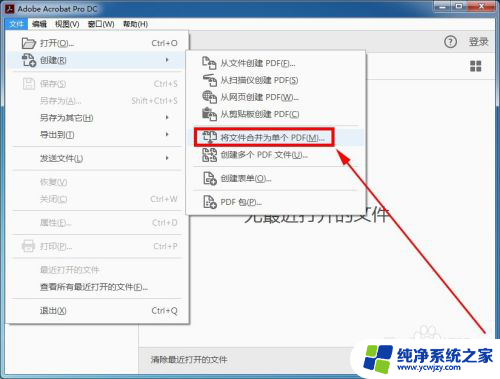
4.然后,点击一下下方的“添加文件”按钮。
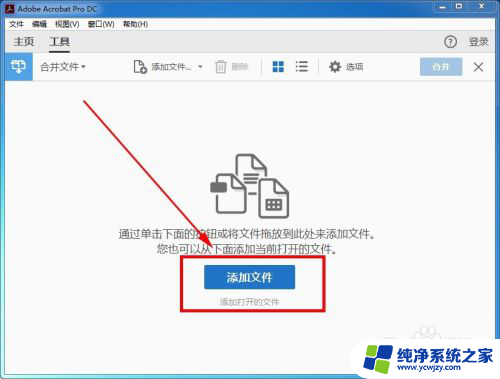
5.在弹出的添加文件窗口中,选好需要合并成PDF的图片,然后点击“打开”。(如果弹窗中没有显示你的图片,可以点击一下文件名后面的格式按钮。选择“所有格式”,如图1-5-2所示。)
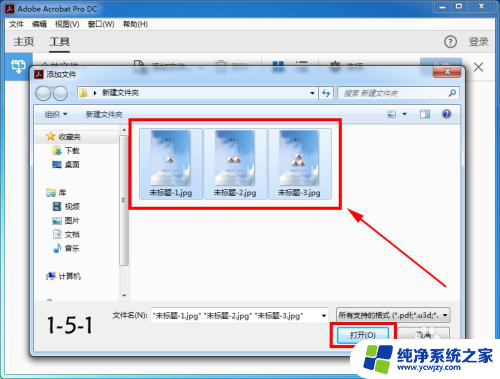
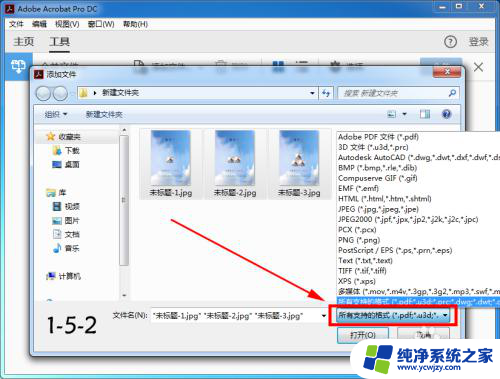
6.打开并添加图片后,再点击一下左上角的“合并”按钮。
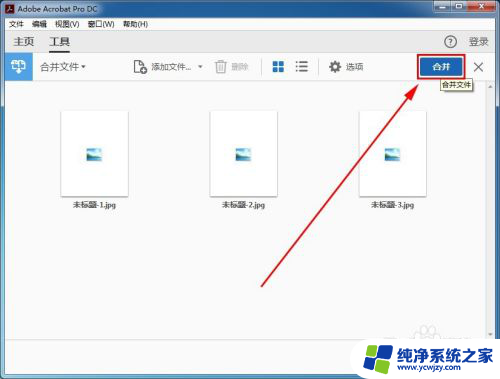
7.合并后,鼠标左键单击一下左上角的“文件”;之后再点击“保存”选项(也可以直接按下快捷键“Ctrl+S”)。
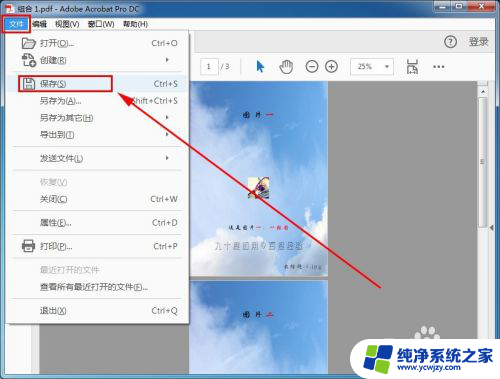
8.选择好文件存放的位置;(再把文件名修改成自己想要的名字;)最后再点击“保存”按钮。
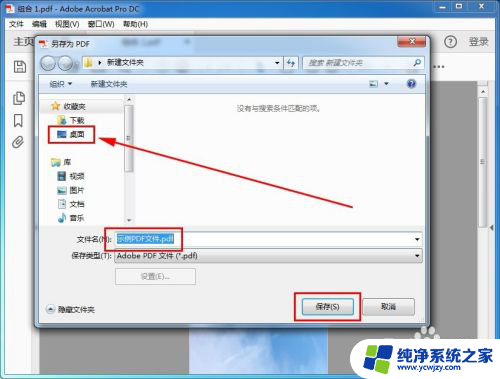
9.操作完上面的步骤后可以发现第8步选择的文件夹中新生成了一个PDF文件,用Adobe Acrobat将多张图片合并为一个pdf文件的操作完成!
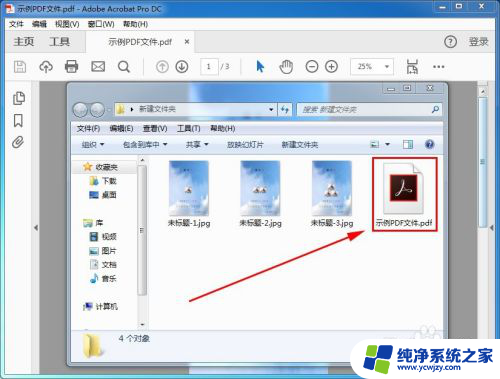
以上是关于如何合成多张图片为PDF的全部内容,如果您遇到这种情况,可以按照这个方法来解决,希望对您有所帮助。
多张图片怎么合成pdf 多张图片制作成一个PDF文件相关教程
- 多张照片怎么合成pdf 如何将多张图片合并为一个PDF文件
- 怎么将多张照片合成一张 多张图片合成一张图片的方法
- 如何把两张图片弄成一个pdf文件 多张图片合并为一个PDF文件的方法
- 怎么将pdf图片合并成一张图 PDF图片合并到一页的方法
- 怎么把几张图片合并成一张长图片 多张图片合并工具
- 怎么把电脑图片转换成pdf格式 如何将多张图片合并为一个PDF文件
- 怎么把几张照片合成一张图片 如何用电脑将多张照片合成一张图片
- 微信怎么把三张图片拼在一起 如何在微信中合成多张照片
- 怎样将两张照片合成一张 如何用Photoshop将两张图片合成一张
- 多个图片怎么转换成word文档 多张图片转换为Word文档方法
- 如何删除桌面上的小艺建议
- 为什么连接不上airpods
- 小米平板怎么连接电容笔
- 如何看电脑是百兆网卡还是千兆网卡
- 省电模式关闭
- 电脑右下角字体图标不见了
电脑教程推荐
win10系统推荐