win10预读取关闭 Win10系统如何关闭超级预读Superfetch服务步骤
更新时间:2024-03-31 17:40:54作者:jiang
Win10系统中的超级预读服务Superfetch是一项可以提升系统性能的功能,但有时候也会导致一些问题,如果您发现系统运行变慢或出现卡顿现象,可以尝试关闭Superfetch服务来解决问题。下面我们来看一下Win10系统如何关闭超级预读Superfetch服务的步骤。
方法如下:
1.首先点击屏幕左下角的windows图标

2.在打开的开始菜单中,选择“Windows 管理工具”文件夹
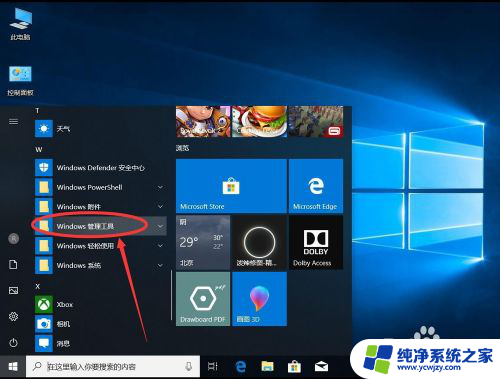
3.然后选择“服务”
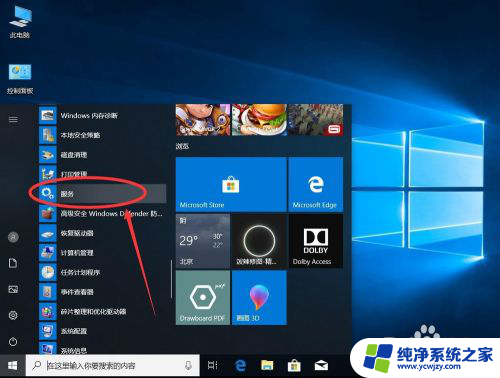
4.打开服务后,在服务列表中,找到“Superfetch”
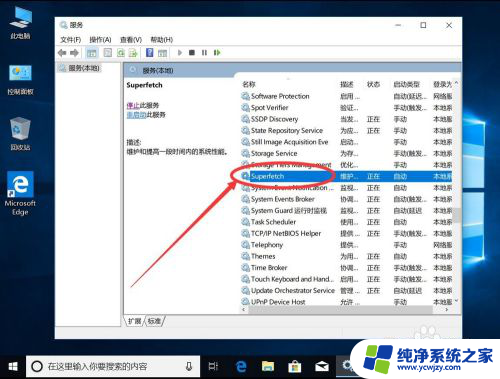
5.打开Superfetch设置后,选择“常规”选项卡
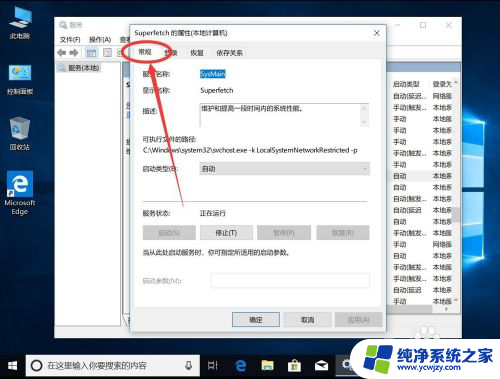
6.在常规中,可以看到当前服务处于运行状态
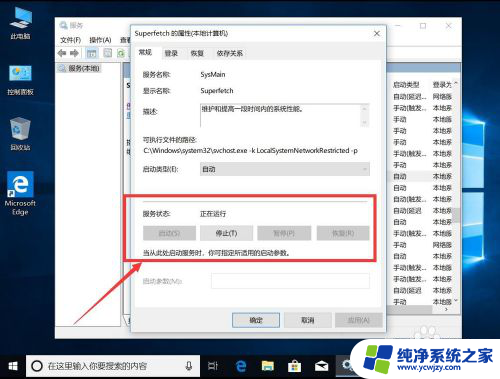
7.点击“停止”以停止服务
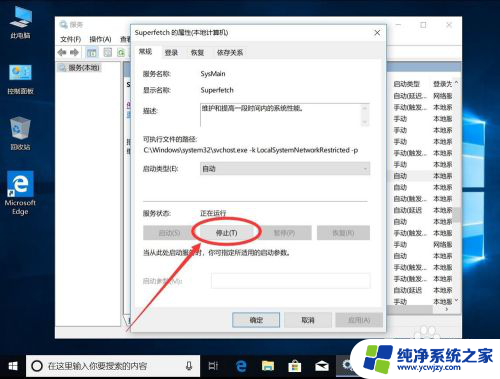
8.等待系统停止该服务
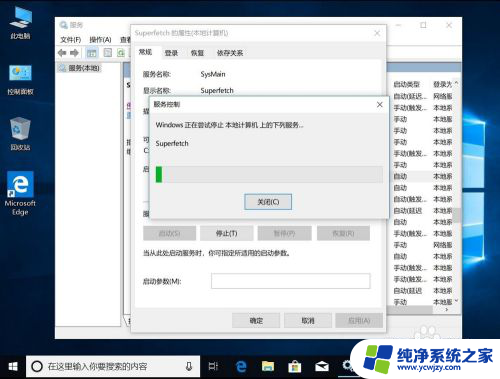
9.如图,可以看到当前超级预读服务已经停止了
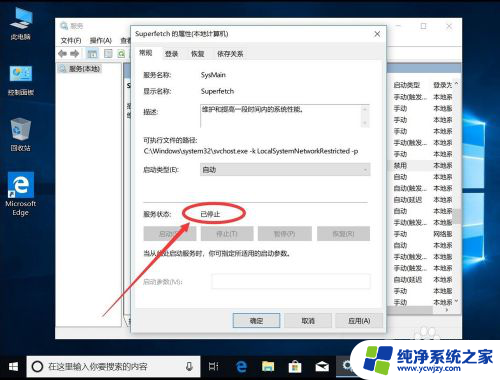
10.然后点击“启动类型”后面的“自动”
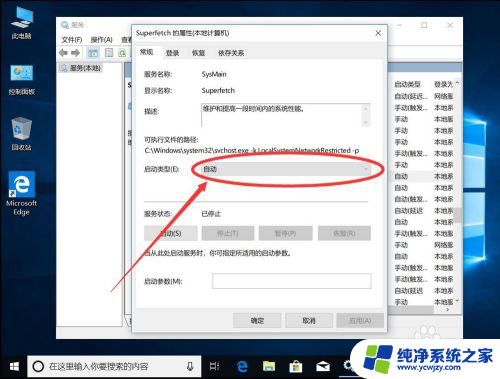
11.在弹出的下拉菜单中,选择“禁用”
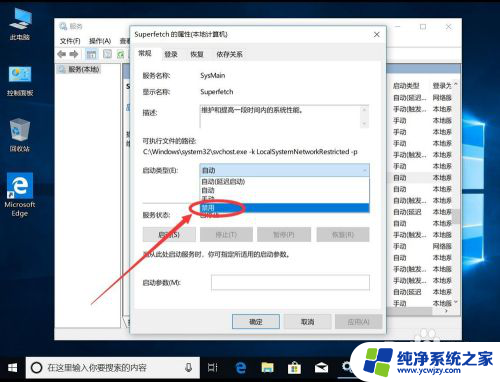
12.然后点击“恢复”选项卡
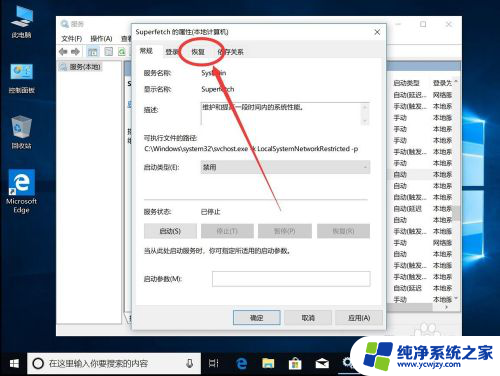
13.点击“第一次失败”后面的“重新启动服务”
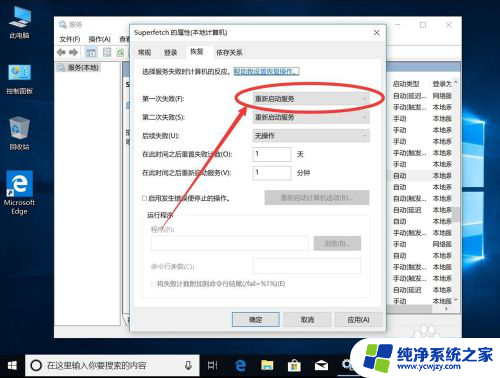
14.在打开的下拉菜单中,选择“无操作”
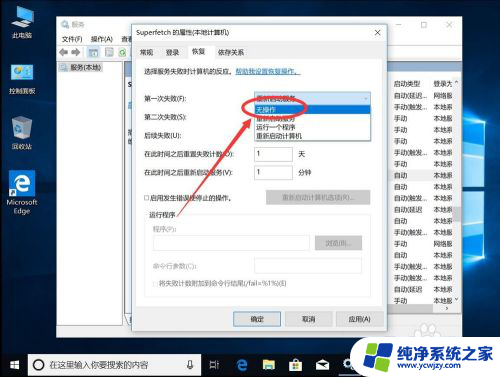
15.重复上面的第13和14部,把下面的“第二次失败”和“后续失败”都改成“无操作”
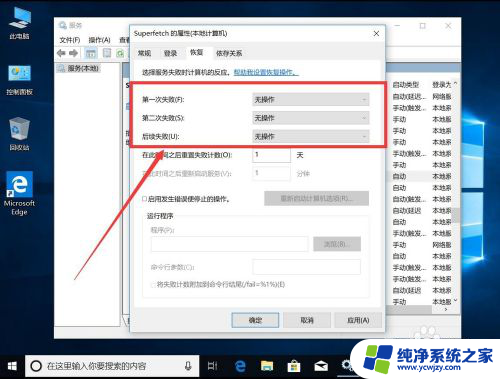
16.然后点击下面的“确定”
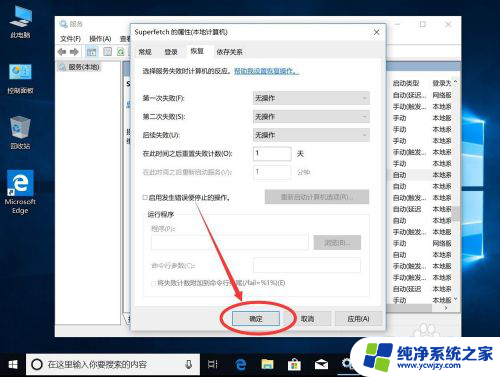
17.返回服务列表,就可以看到Superfetch服务已经停止并且禁用了
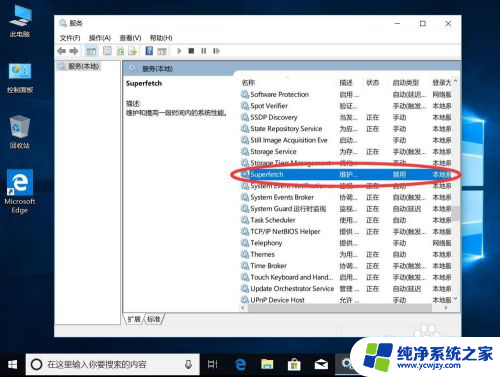
以上就是关闭win10预读取的全部内容,如果你也遇到了同样的情况,可以参照我的方法来处理,希望对大家有所帮助。
win10预读取关闭 Win10系统如何关闭超级预读Superfetch服务步骤相关教程
- win10关闭预读取 win10系统如何关闭预读功能
- win10关闭预览文件 WIN10系统如何关闭文件预览设置
- win10预留7g存储如何取消 Win10预留7GB空间存储如何关闭
- 如何关闭文件预览窗口 关闭Win10电脑上文件预览窗口显示的步骤
- windows关闭朗读 win10朗读模式如何关闭
- 关闭win10任务栏预览
- 设置关闭win10系统升级关闭
- window10怎么取消预览 关闭WIN10文件预览的简单方法
- win10电脑关闭防火墙 Win10系统关闭防火墙的步骤
- 如何关闭win10预览文件窗口 Win10电脑怎样关闭文件预览窗口的显示
- win10没有文本文档
- windows不能搜索
- 微软正版激活码可以激活几次
- 电脑上宽带连接在哪里
- win10怎么修改时间
- 搜一下录音机
win10系统教程推荐
win10系统推荐