电脑系统win10我的电脑在哪里 如何在Windows 10上找到我的电脑
更新时间:2023-10-11 17:04:55作者:yang
电脑系统win10我的电脑在哪里,在Windows 10操作系统中,我们经常会遇到一个问题:我的电脑在哪里?当我们需要访问或管理计算机上的文件和文件夹时,找到我的电脑是至关重要的,不过由于Win10的界面有所改变,有些用户可能会感到困惑。幸运的是Windows 10提供了几种简单的方法来找到我的电脑。无论是通过开始菜单、快捷方式还是通过文件资源管理器,我们都可以方便地访问和管理计算机上的文件。让我们一起来探索一下,在Win10上如何轻松找到我的电脑。
具体步骤:
1.我们可以通过开始菜单中的“设置”应用,然后进入系统的“个性化”选项中。如图所示
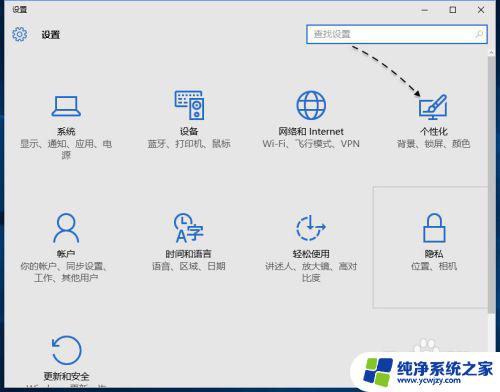
2.当然也可以直接在桌面的空白区域,点击鼠标右键并选择“个性化”选项,如图所示

3.接下来请在个性化窗口里,选择“主题”一栏,如图所示
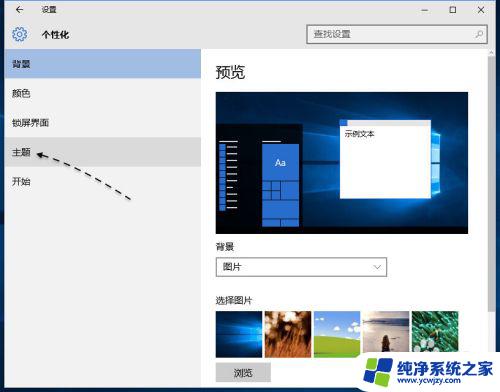
4.在主题设置选项中,有一个名为“桌面图标设置”的选项,点击它继续。
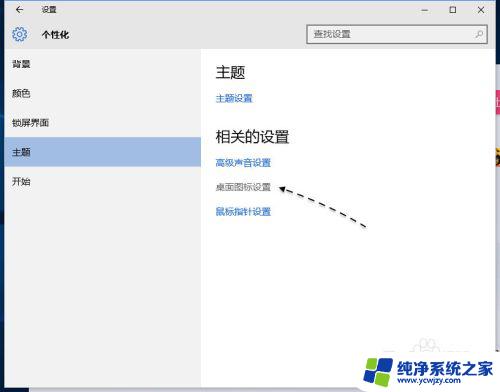
5.如下图所示,接下来我们便可以勾选如“计算机”之类的选项。再点击“确定”按钮即可。
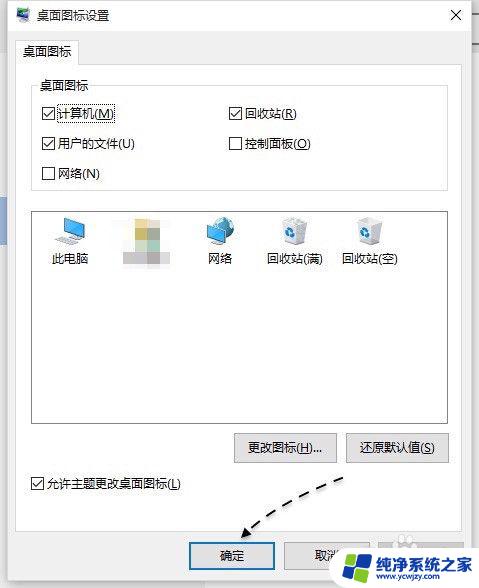
6.设置好以后,回到桌面便可以看到“此电脑”图标了。它就是以往我们合适的“计算机、我的电脑”。

以上就是电脑系统win10我的电脑在哪里的全部内容,如果您遇到相同的情况,请参照本文提供的方法进行处理,希望这些方法能够对您有所帮助。
电脑系统win10我的电脑在哪里 如何在Windows 10上找到我的电脑相关教程
- win10系统的我的电脑在哪 Windows10我的电脑图标在哪里
- win10电脑回收站在哪里 Win10系统电脑我的电脑在哪里找
- 电脑上计算机在哪打开 Windows10我的电脑在哪里找
- 新电脑找不到我的电脑 Win10系统桌面找不到我的电脑怎么办
- win10找我的电脑 如何在Win10中找回此电脑(我的电脑)图标
- 电脑中的此电脑在哪里找 win10如何在桌面上找回此电脑(我的电脑)
- 我的电脑在win10怎么显示 如何在win10桌面上显示我的电脑
- 新电脑我的电脑图标在哪里弄出来 win10如何调出桌面上的此电脑(我的电脑)图标
- win10创建我的电脑 win10如何在桌面上创建我的电脑图标
- win10 如何显示我的电脑 怎样在win10桌面上显示我的电脑
- win10没有文本文档
- windows不能搜索
- 微软正版激活码可以激活几次
- 电脑上宽带连接在哪里
- win10怎么修改时间
- 搜一下录音机
win10系统教程推荐
win10系统推荐