电脑怎么调刷新率win10 如何在Windows10中更改屏幕刷新率
更新时间:2023-08-19 17:01:36作者:xiaoliu
电脑怎么调刷新率win10,在如今数字化的时代,电脑已经成为人们生活中不可或缺的一部分,当我们使用电脑时,有时候会发现屏幕显示不够流畅,这时候可能就需要调整屏幕的刷新率了。而在Windows10系统中,调整屏幕刷新率也是非常简单的一项操作。通过更改屏幕刷新率,我们可以获得更好的视觉体验,更加流畅的图像显示。接下来我们将一起了解如何在Windows10中更改屏幕刷新率,让我们的电脑拥有更出色的表现。
操作方法:
1.在桌面空白处右键,打开 菜单。
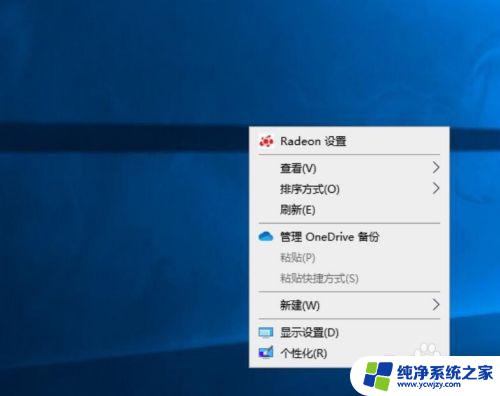
2.点击 显示设置(D)。
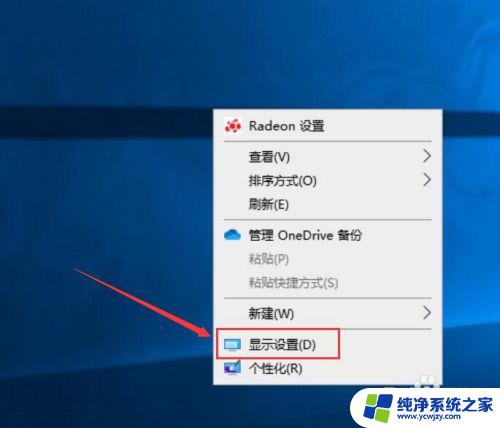
3.向下滑动页面至底部。
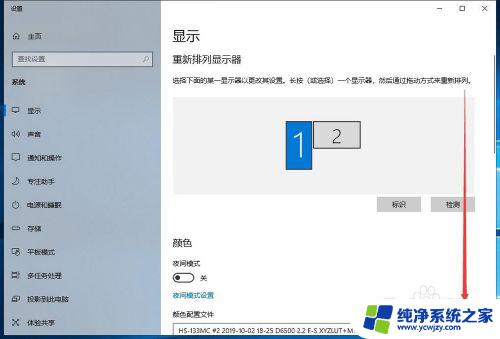
4.点击 高级显示设置。
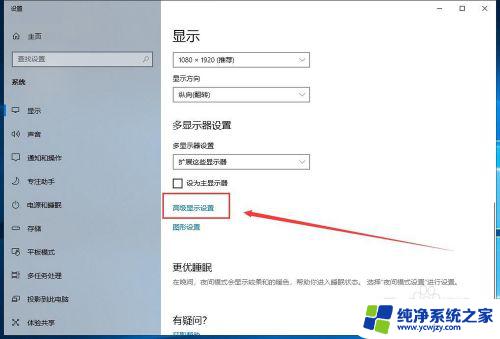
5.点击显示器下拉菜单。
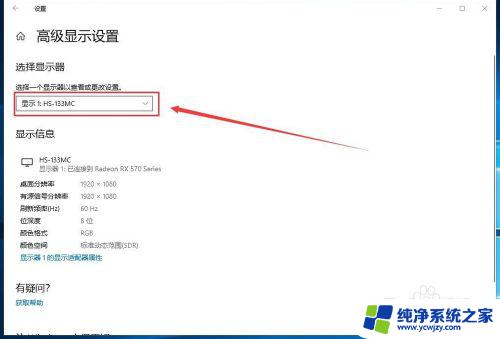
6.选择想要配置的显示器。
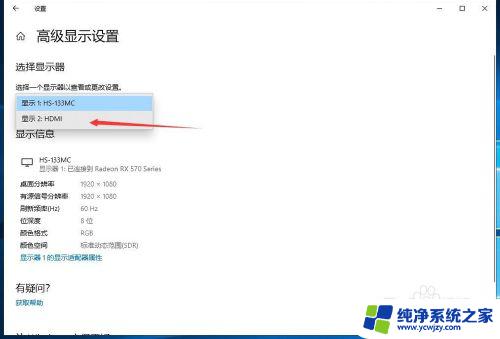
7.点击 显示器n的显示适配器属性。
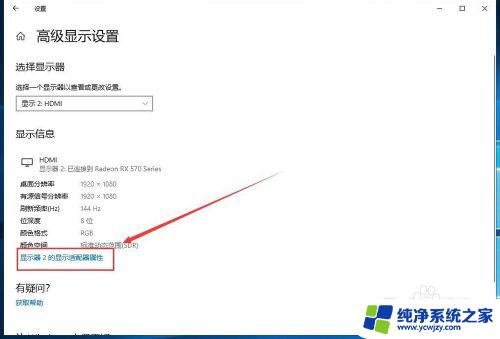
8.进入 监视器 标签。
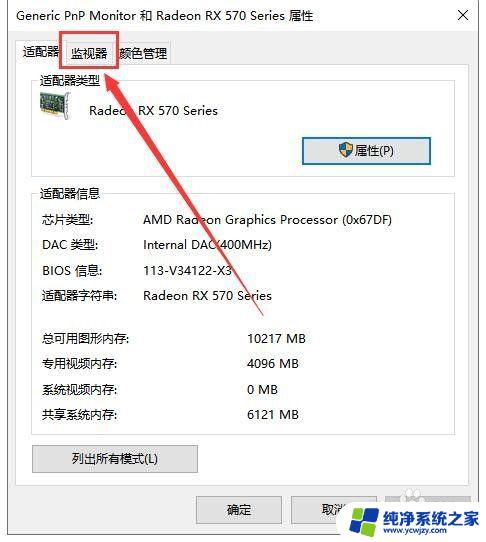
9.打开 屏幕刷新频率(S) 下拉菜单。
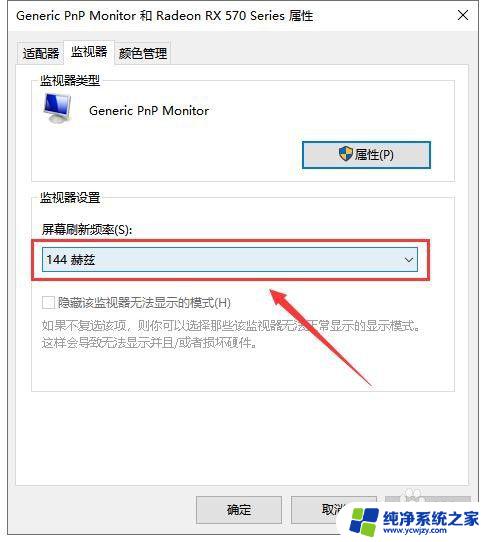
10.选择想要设置的刷新率。
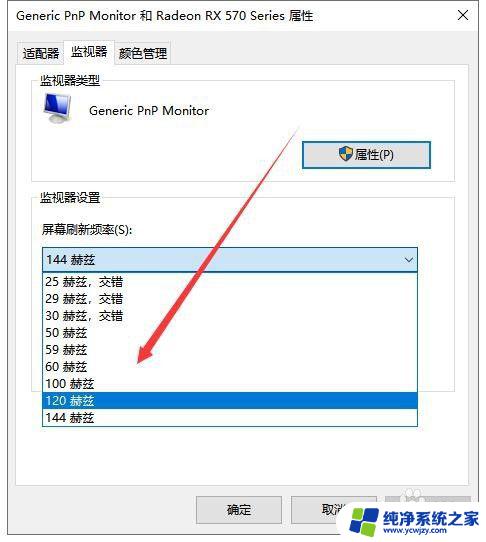
11.点击 确定 即可生效。
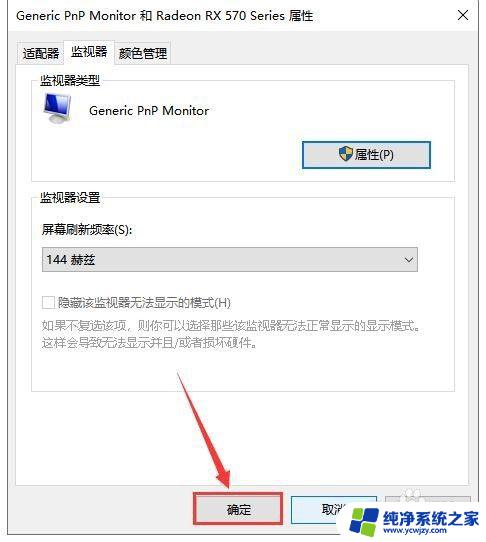
以上是有关如何在win10上调整刷新率的全部内容,如果您遇到了相同的问题,可以按照小编的方法来解决。
电脑怎么调刷新率win10 如何在Windows10中更改屏幕刷新率相关教程
win10系统教程推荐
win10系统推荐