如何将信息显示在桌面?教你简单实用的桌面信息显示方法
如何将信息显示在桌面是每个电脑用户都会遇到的问题,对于那些需要不断查看和更新数据的人们来说,将信息直接显示在桌面是一种非常高效的方式。在桌面上显示信息的方法有很多种,可以使用小部件、桌面应用程序、脚本等多种方法实现。电脑用户只需根据自己的需求选择最适合自己的方法来将重要信息显示在桌面上,这样就能方便地掌握所需信息。下面我们来一起探讨一下如何实现这个目标。
具体步骤:
1.【找到win10便利贴】
点击电脑桌面右下角的开始按钮,点击“所有应用”条目。出现程序列单,找到“windows附件”,点击,找到“便利贴”。打开。
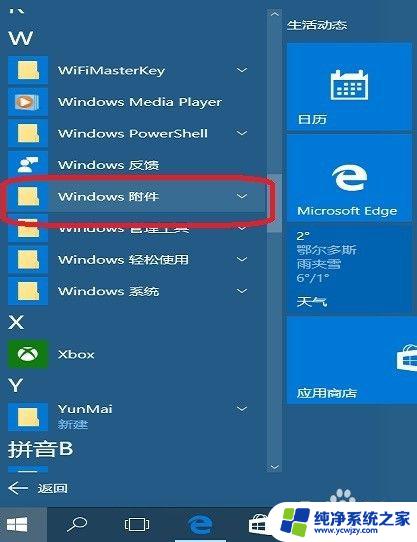
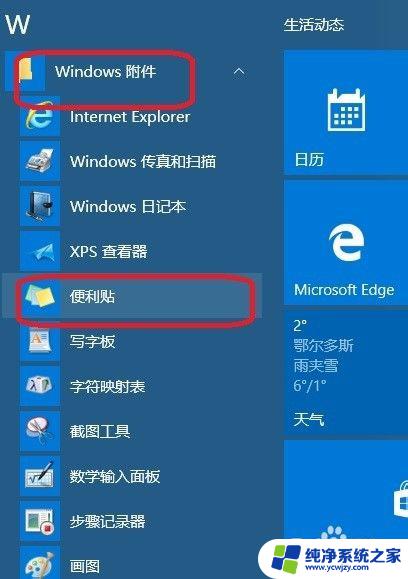
2.【将便利贴放在桌面合适位置】
在其中键入重要工作提醒。
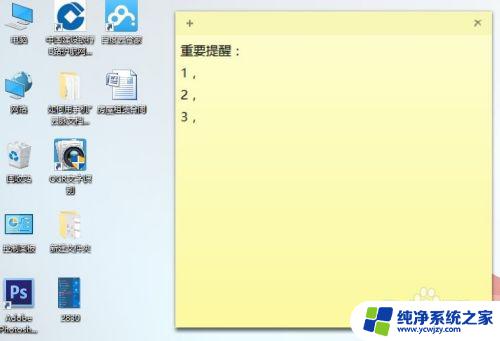
3.【调整便利贴大小】
用鼠标左键摁住便利贴右下角,出现箭头,拉动,即可将调整其大小。

4.【增加便利贴数量】
有时需要增加便利贴数量,请点击便利贴左上角的“+”,随即就在右侧增加一个便利贴。
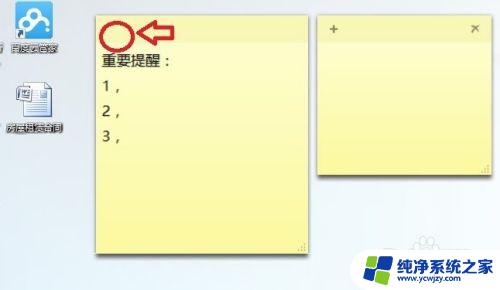
5.【改变便利贴颜色】
在便利贴键入文字的地方,点击右键,出现下拉菜单,如图所示。我选择了蓝色,比较养眼吧。
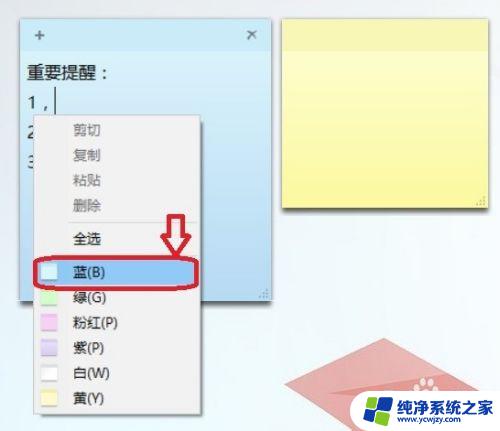
6.【将三个以上的便利贴叠加放在一起】
在多个便利贴的情况下,为了节省桌面空间,可以将其拖放着、错落有致的叠加起来。看着也美观一些。
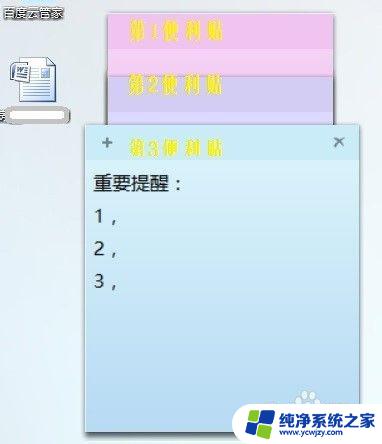
7.【为打开便利贴程序方便,将其固定在任务栏上】
如图,可以将其固定在任务栏,方便以后,直接打开。
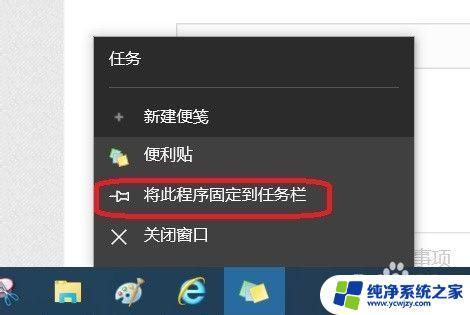
8.【删除便利贴】
在便利贴的右上角,点击“×”,可以删除便利贴,删除后不可恢复,请大家慎重操作。我已删除一个。

9.【隐藏便利贴】
有时觉得便利贴干扰你,请你在下方的任务栏的便利贴图标处。点击右键,选择“关闭窗口”即可。
关闭窗口是隐藏了便利贴,并没有删除。重新打开便利贴程序,还在。重启电脑后,也在如果再次出现在电脑桌面上,需要再次打开一下,也很方便的。
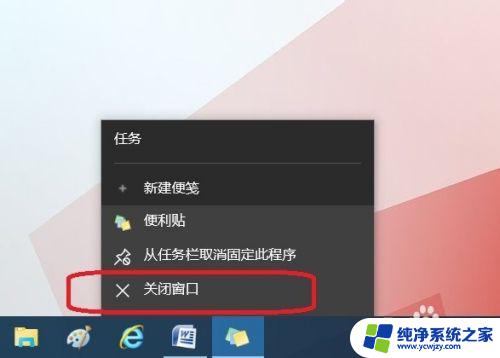
以上就是如何在桌面上显示信息的全部内容,如果有不懂的地方,用户可以根据小编的方法进行操作,希望这些内容能够为大家提供帮助。
如何将信息显示在桌面?教你简单实用的桌面信息显示方法相关教程
- 如何设置信息不显示在屏幕栏? 手机信息不显示在桌面如何设置
- 微信信息不显示桌面怎么设置 微信如何隐藏信息不在屏幕上显示
- 信息不显示在桌面怎么恢复 电脑桌面图标不见了怎么恢复
- 微信消息桌面不显示怎么设置 怎样设置微信消息不在手机锁屏界面显示
- 桌面微信不显示消息数怎么办
- 怎么把微信信息内容不显示 如何不显示微信信息内容
- 微信新信息不显示内容 微信消息如何设置不显示内容
- 桌面如何显示日历 电脑桌面如何设置日历在桌面上显示
- 微信新信息不显示数字 微信消息图标数字不显示怎么办
- 如何让文件不在桌面显示 如何显示电脑桌面隐藏的文件夹
- 如何删除桌面上的小艺建议
- 为什么连接不上airpods
- 小米平板怎么连接电容笔
- 如何看电脑是百兆网卡还是千兆网卡
- 省电模式关闭
- 电脑右下角字体图标不见了
电脑教程推荐
win10系统推荐