电脑页面锁屏怎么设置 如何更改电脑锁屏界面
更新时间:2023-09-16 16:58:54作者:xiaoliu
电脑页面锁屏怎么设置,在日常使用电脑的过程中,我们经常会遇到需要锁屏的情况,无论是为了保护个人隐私还是防止他人非法操作,锁屏功能都扮演着重要的角色,很多人对于电脑锁屏界面的设置并不熟悉,不知道如何更改锁屏界面,希望能够个性化自己的电脑。接下来我们将探讨如何设置电脑页面锁屏以及如何更改电脑锁屏界面。通过简单的操作,我们可以轻松实现个性化的锁屏界面,为电脑增添一丝色彩和独特的个性。
步骤如下:
1.首先,我们在电脑桌面上用鼠标右键点击一下。

2.接着,我们在列表中点击”个性化设置“,如图所示。
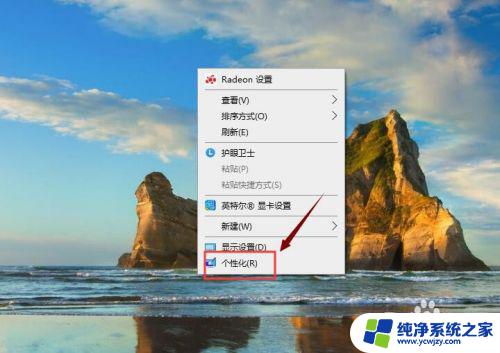
3.打开个性化设置界面后,我们点击左边的”锁屏界面“。
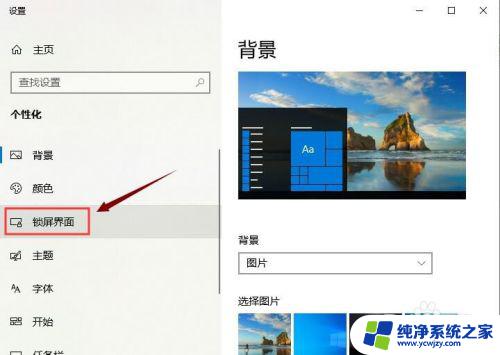
4.接下来,我们可以选择其中一幅你喜欢的图片。
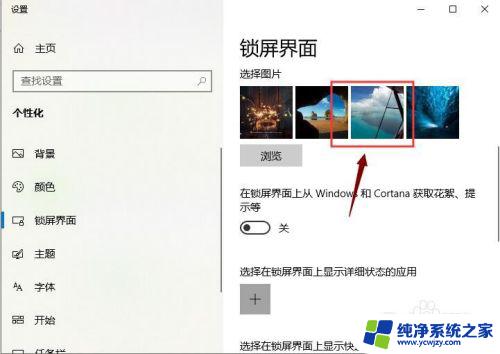
5.然后,我们找到”选择在锁屏界面上显示详细状态的应用“。点击下面的”+“。
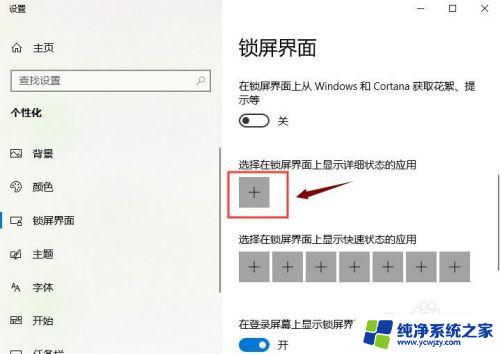
6.最后,添加你想要的一个应用即可。
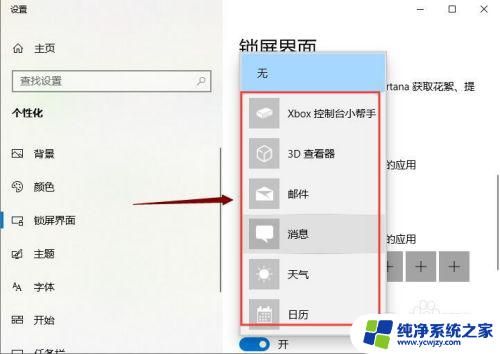
以上就是电脑页面锁屏设置的所有内容,如果您遇到类似情况,请参照本文提供的方法进行处理,希望这能对您有所帮助。
电脑页面锁屏怎么设置 如何更改电脑锁屏界面相关教程
- 电脑桌面锁屏密码怎么修改 怎么在电脑上更改锁屏密码
- 电脑锁屏了点击没反应怎么办 电脑开机后锁屏界面黑屏
- 电脑更改锁屏时间在哪里改 电脑锁屏时间设置在哪里
- 电脑锁屏屏幕怎么设置 如何设置电脑自动锁屏
- macbook怎么设置锁屏壁纸 苹果电脑怎么更改锁屏图片
- 电脑锁屏怎么换 如何在电脑上更改锁屏背景图片
- 电脑屏保弹出广告怎么取消 如何关闭电脑锁屏广告页面
- 电脑锁屏时钟怎么设置位置 电脑如何设置锁屏时间
- 电脑上怎么设置锁屏密码 电脑如何设置密码锁屏
- 如何更改锁屏时间位置 Windows 11更改锁屏界面时钟显示位置方法
- 如何删除桌面上的小艺建议
- 为什么连接不上airpods
- 小米平板怎么连接电容笔
- 如何看电脑是百兆网卡还是千兆网卡
- 省电模式关闭
- 电脑右下角字体图标不见了
电脑教程推荐
win10系统推荐