字体出现繁体字怎么调 win10系统字体调整成繁体字模式
更新时间:2024-04-02 16:57:59作者:yang
在Win10系统中,有时候我们可能需要调整字体显示模式为繁体字,这种需求可能是因为我们需要阅读一些繁体字文档,或者习惯了繁体字的书写风格。不过在Win10系统中调整字体显示模式为繁体字并不是一件复杂的事情,只需要简单的操作就可以实现。接下来我们就来看看如何在Win10系统中调整字体显示模式为繁体字。
具体步骤:
1.鼠标左键点击左下角的开始按钮。
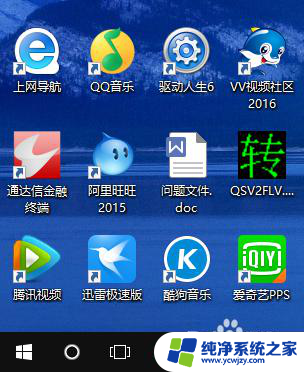
2.然后点击开始菜单栏的“设置”。
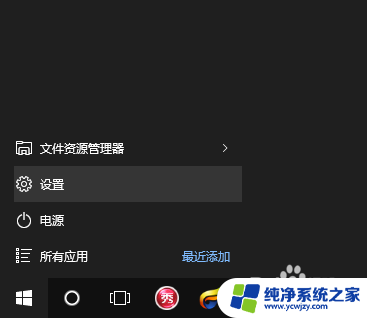
3.点击“时间和语言”。
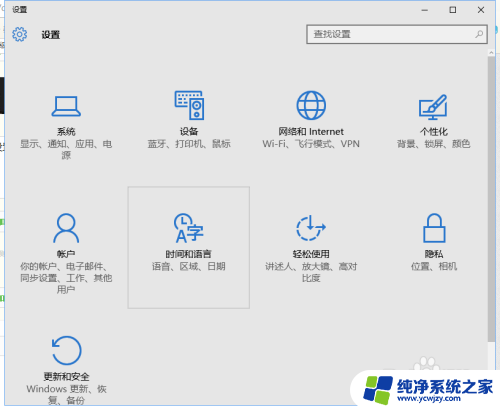
4.点击“区域和语言”。
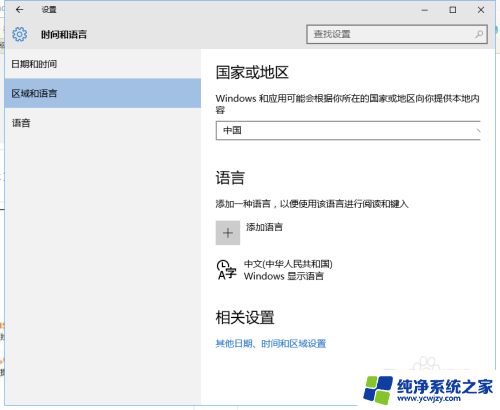
5.点击右侧的“添加语言”。
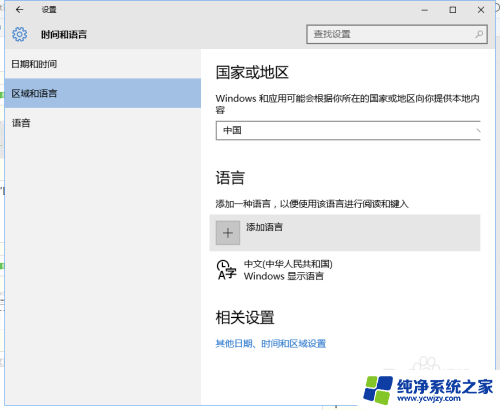
6.在语言栏最右侧,即可看到繁体字。添加即可。
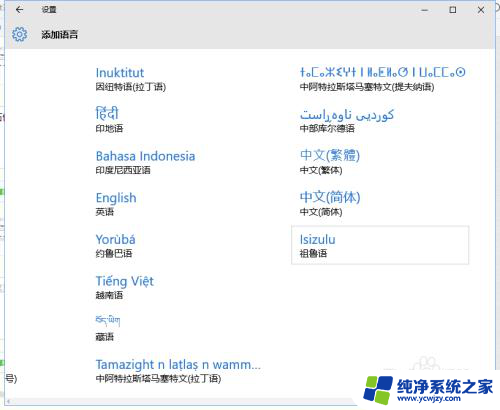
以上就是字体出现繁体字怎么调的全部内容,如果还有不清楚的用户,可以参考一下小编的步骤进行操作,希望对大家有所帮助。
字体出现繁体字怎么调 win10系统字体调整成繁体字模式相关教程
- win10系统文字改成繁体 win10系统如何将字体设置为繁体字
- win10 繁体字 win10系统如何设置成繁体字体
- 电脑字体变繁体字了怎么调整回来 windows10自带输入法变成繁体怎么改回简体字
- 如何调整电脑字体格式 Win10系统字体样式调整方法
- 输入法变成了繁体字怎么办 win10输入法变成繁体字解决方法
- 输入法突然变成繁体字怎么改回来 Win10电脑输入法突然变成繁体字怎么调整
- 温10系统怎么调节字体大小 WIN10电脑系统字体大小调整教程 Windows 10如何调整字体大小
- windows怎么调整字体 Win10系统字体调整教程
- win10如何设置字体样式 Win10系统字体样式调整技巧
- 百度字体样式设置 Win10系统字体样式调整方法
- win10没有文本文档
- windows不能搜索
- 微软正版激活码可以激活几次
- 电脑上宽带连接在哪里
- win10怎么修改时间
- 搜一下录音机
win10系统教程推荐
win10系统推荐