window10屏幕保护怎么打开 Win10电脑取消屏保黑屏方法
更新时间:2024-04-03 16:55:06作者:xiaoliu
在使用Windows 10电脑的过程中,屏幕保护是一项非常重要的功能,可以有效保护屏幕不受损坏,但有时候我们可能会遇到需要取消屏保或者调整屏保的情况。如何在Windows 10系统中打开屏幕保护,以及取消屏保黑屏的方法是什么呢?在接下来的文章中,我们将为您详细介绍这个问题。
具体步骤:
1.在电脑中找到“计算机”
2.打开“计算机”,找到“打开控制面板”,点击打开控制面板

3.打开控制面板之后,找到“外观和个性化”
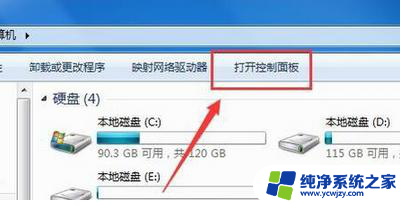
4.打开“外观和个性化”之后,在右边找到“更改屏幕保护程序”,选择打开
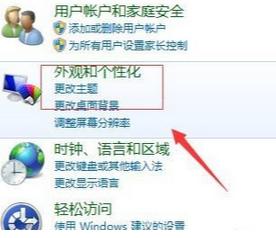
5.打开“更改屏幕保护程序”之后,如下图所示。找到“屏幕保护程序”,点击“屏幕保护程序”下面的下拉框
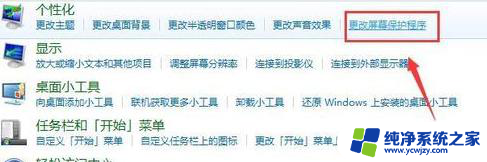
6.点击“屏幕保护程序”下面的下拉框之后,选择“无”
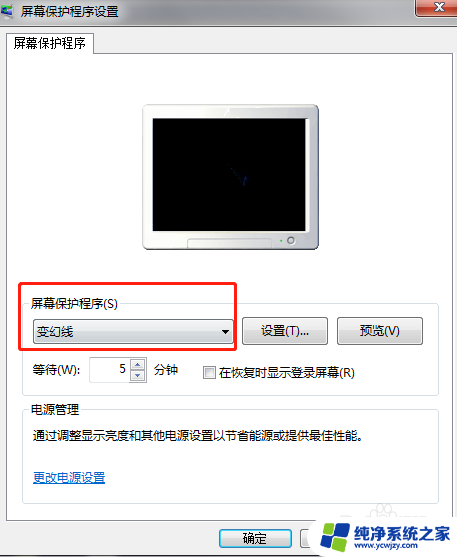
7.选择“无”之后,如下图所示。单击“确定”,保存修改
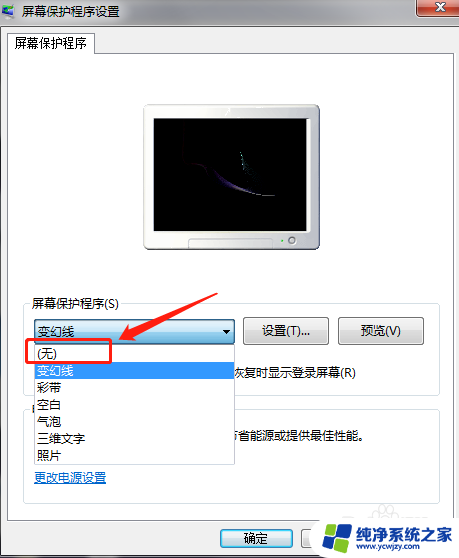
8.单击“确定”之后,就已成功取消电脑屏幕保护
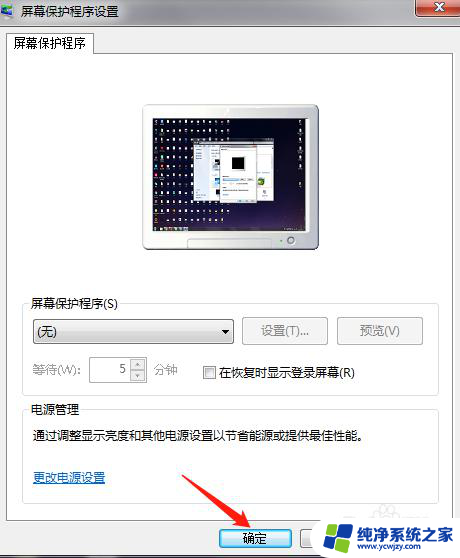
以上就是如何打开Windows 10的屏幕保护功能的全部内容,如果你遇到了这个问题,你可以按照以上步骤来解决,非常简单快速,一步到位。
window10屏幕保护怎么打开 Win10电脑取消屏保黑屏方法相关教程
- 电脑锁屏保护怎么设置 Win10电脑屏幕保护设置方法
- 如何设置计算机密码屏幕保护 Win10电脑取消屏保密码步骤
- 华硕屏保怎么设置方法 华硕win10屏幕保护程序开启方法
- 怎样设置电脑屏幕保护 win10电脑屏幕保护设置教程
- 电脑怎么取消屏保密码 Win10电脑如何取消屏保密码
- 电脑屏幕保护时间设置 如何在win10调整屏幕保护时间
- windows10 取消屏保 Windows10屏幕保护如何关闭
- 电脑如何设屏保密码锁屏 Win10如何取消锁屏密码方法
- 电脑桌面屏保怎么设置壁纸 win10屏幕保护和锁屏壁纸的设置方法
- win10怎么设置屏保图片 win10如何设置屏幕保护图片
- win10没有文本文档
- windows不能搜索
- 微软正版激活码可以激活几次
- 电脑上宽带连接在哪里
- win10怎么修改时间
- 搜一下录音机
win10系统教程推荐
win10系统推荐