win7已关闭无线功能怎么解决 电脑无线功能关闭了怎么开启
更新时间:2023-10-27 16:54:20作者:yang
win7已关闭无线功能怎么解决,当我们使用电脑时,有时会遇到一些问题,比如突然发现无线功能关闭了,无法连接到网络,对于使用Win7系统的用户来说,这可能是一个普遍的问题。但不用担心,我们可以通过一些简单的步骤来解决这个问题。在本文中我们将讨论如何解决Win7已关闭无线功能的问题,以及如何重新开启电脑的无线功能,让我们继续往下看。
方法如下:
1.Win10和win7打开无线的操作是不一样的,下面分别给大家演示一遍。

2.Win10依次点击电脑上的设置,然后选择网络和Internet。然后在左侧找到WLAN。
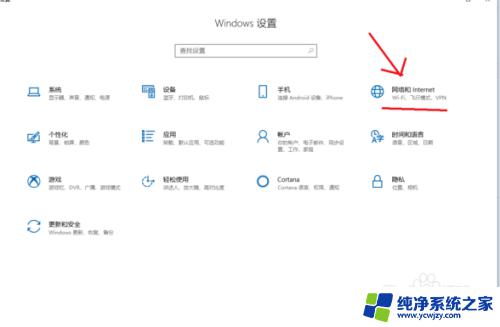
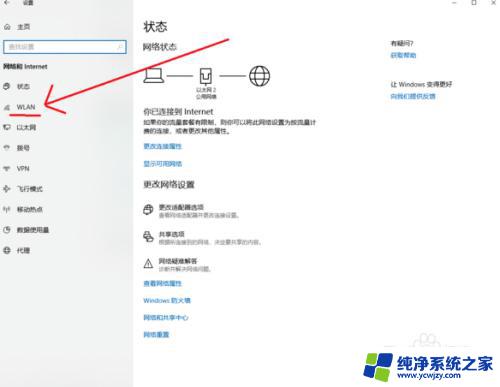
3.在这里既可看到一个无线网络的开关,现在你需要点击开关把无线网络功能打开即可。
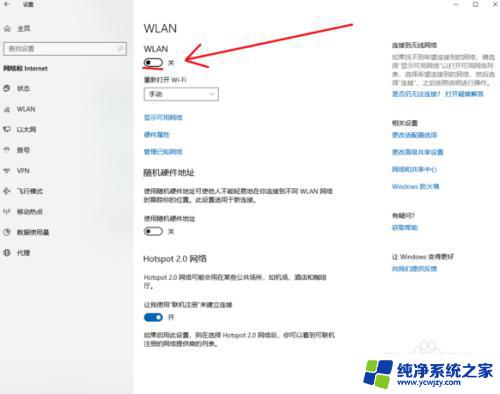
4.Win7系统就比较简单了,你直接在你电脑的右下角网络那里右击鼠标。选择打开网络和共享中心。
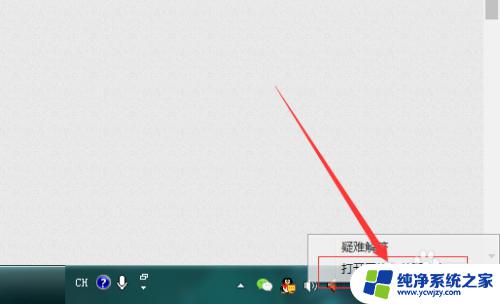
5.进入网络和共享中心之后,在左侧找到更改适配器设置,点击它,可进入无线网络适配器设置界面。
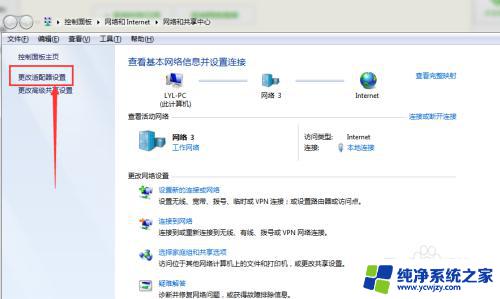
6.然后找到你被关闭的无线网络功能,在上面右击鼠标。选择启用即可,之后你的电脑就可以联接无线网络了。
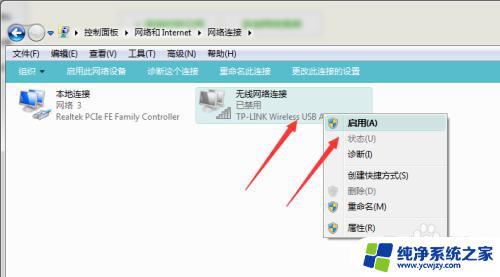
以上就是解决Win7无法连接WiFi的全部方法,如果您遇到了这种情况,请按照以上步骤解决,希望这篇文章能够对您有所帮助。
win7已关闭无线功能怎么解决 电脑无线功能关闭了怎么开启相关教程
- 无线功能已关闭怎样开启win7 怎么打开电脑的无线功能
- 笔记本电脑已关闭无线功能怎么修复win7 电脑无线功能关闭无法打开
- win7已关闭无线功能未修复 win7系统无线功能被禁用怎么开启
- win7笔记本电脑怎么打开无线功能 Windows7如何开启无线功能
- win7无线功能已启用但有红叉 win7无线wifi自动断开怎么办
- win7电脑如何开启无线功能
- windows7怎么打开无线网络连接 Windows7如何开启无线功能
- win7自带投屏功能怎么用 win7无线投屏功能使用方法
- windows7系统自动更新怎么关闭 如何关闭Win7系统自动更新功能
- win7系统怎么关闭自动更新功能 Windows 7关闭自动更新的步骤
- cmd永久激活win7专业版
- 台式电脑怎么连接网卡
- win7可以用蓝牙鼠标吗
- win7c盘可以扩容吗
- 如何给win7系统设置密码
- 盗版windows7怎么激活成正版的
win7系统教程推荐
win7系统推荐