如何让电脑不自动更新系统 设置电脑不自动更新的方法
更新时间:2023-10-22 09:50:54作者:xiaoliu
如何让电脑不自动更新系统,如今电脑已经成为人们生活中不可或缺的工具之一,电脑自动更新系统却常常让人感到困扰。在关键时刻,电脑突然自动重启更新,不仅耗费时间,还可能导致数据丢失。了解如何设置电脑不自动更新系统成为了许多电脑用户的需求。幸运的是有一些简单的方法可以帮助我们解决这个问题。在本文中将介绍一些有效的方法,帮助大家轻松地设置电脑不自动更新系统,从而提高工作效率,保护数据安全。
方法如下:
1.我们点击Windows按钮,并继续点击"设置"图标进入设置选项。
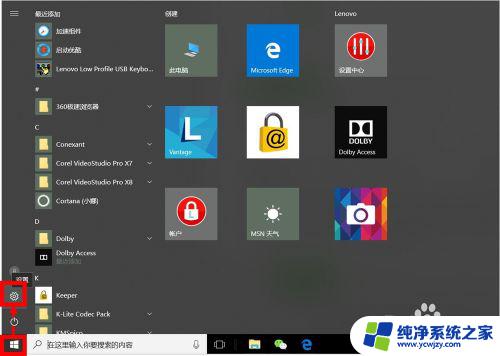
2.我们可以直接搜索"Windows",在弹出的相关选项中。我们点击选择"高级Windows更新选项"。
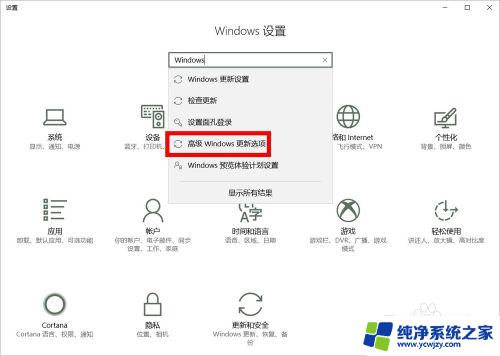
3.在"高级选项"设置中,我们取消勾选第2项(第1项最好也取消勾选),即:不自动下载更新。
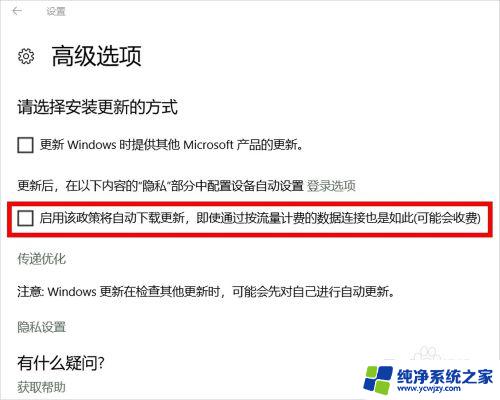
4.我们也可以进入"Windows更新设置"设置"重新启动选项",并将其中的选项设置为"关"。
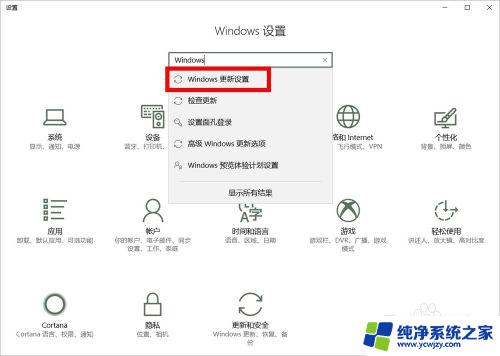
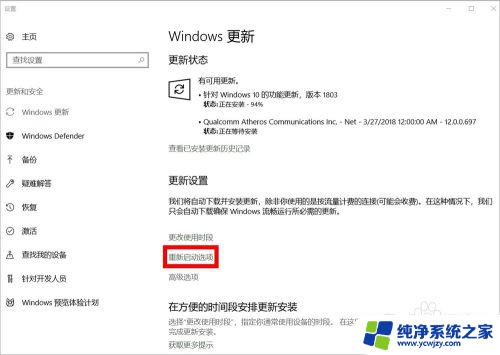
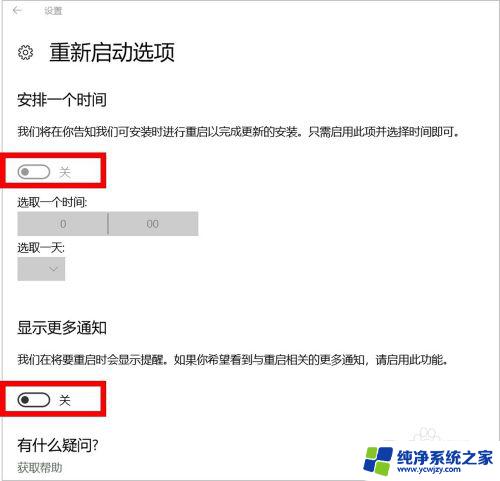
5.接下来,我们按Windows键(不放)+R键,在运行窗口输入"services.msc",然后点击"确定"。
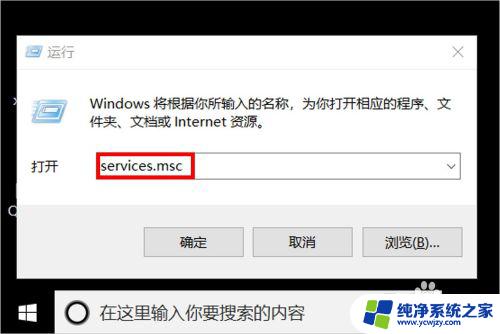
6.在服务设置里面,我们找到"Windows update",鼠标右键单击后点击选择"属性"。
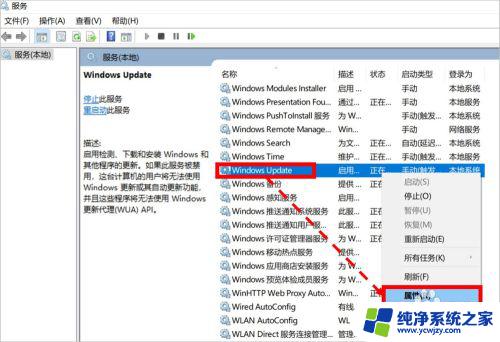
7.在"属性"设置页面,我们将启动类型设置为"禁用"状态即可。
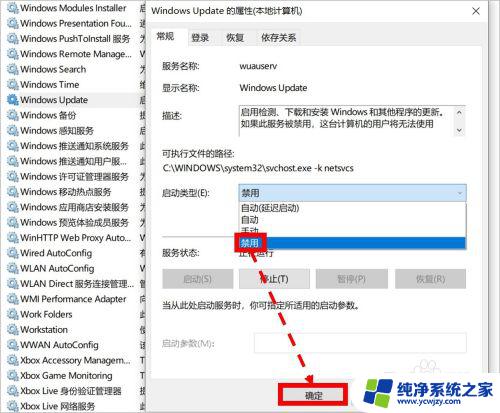
8.如对您有帮助,请点赞或投票鼓励一下作者,谢谢~
以上就是如何让电脑不自动更新系统的全部内容,如果你遇到这种情况,可以按照小编的步骤进行解决,非常简单快速。
如何让电脑不自动更新系统 设置电脑不自动更新的方法相关教程
- 如何让电脑不更新系统 设置电脑不自动更新的步骤
- 怎么设置电脑不更新系统 设置电脑不自动更新的方法
- 怎样才能让电脑不更新系统 怎样设置电脑不自动更新
- 怎么让电脑不更新系统 怎么设置电脑不自动检查更新
- 如何不让手机系统自动更新 关闭手机系统自动更新的步骤
- 如何设置取消电脑自动更新系统 电脑怎么取消自动更新
- 电脑如何设置不自动更新
- windows怎么才能不更新 设置电脑不自动更新的步骤
- dell怎么关闭系统更新 戴尔电脑关闭自动更新系统方法
- 电脑如何取消更新 电脑系统自动更新如何取消
- 如何删除桌面上的小艺建议
- 为什么连接不上airpods
- 小米平板怎么连接电容笔
- 如何看电脑是百兆网卡还是千兆网卡
- 省电模式关闭
- 电脑右下角字体图标不见了
电脑教程推荐
win10系统推荐