win11安装进入管理员 win11电脑如何打开管理员权限
更新时间:2024-02-12 16:52:45作者:jiang
Win11是微软最新推出的操作系统,其带来了许多全新的功能和改进,在使用Win11的过程中,有时候我们可能需要打开管理员权限来执行某些操作,比如安装软件或修改系统设置等。Win11电脑如何打开管理员权限呢?本文将为大家介绍几种简单的方法,帮助您轻松进入管理员模式,以便更好地管理和操作您的电脑。
方法如下:
1.首先我们进入系统后,右击此电脑然后在弹出的选项中点击管理;
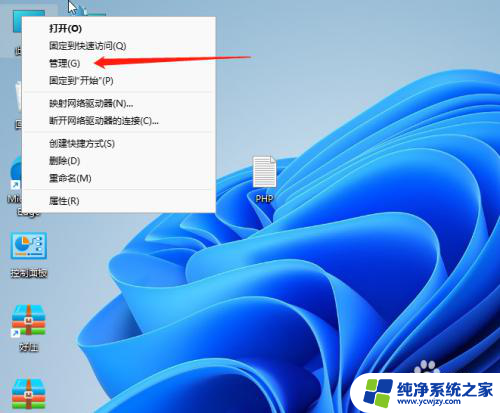
2.进入计算机管理后先点击本地用户和组,然后点击右侧的用户;
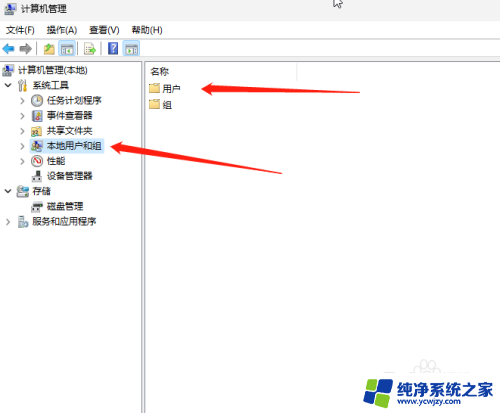
3.进入用户选项后,我们找到administrator点击进入。我们可以看到是有一个下箭头的标识这个表示禁用着;
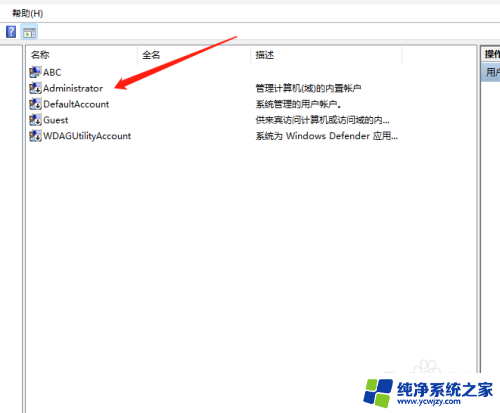
4.进入之后,我们把账号已禁用取消打勾并保存;
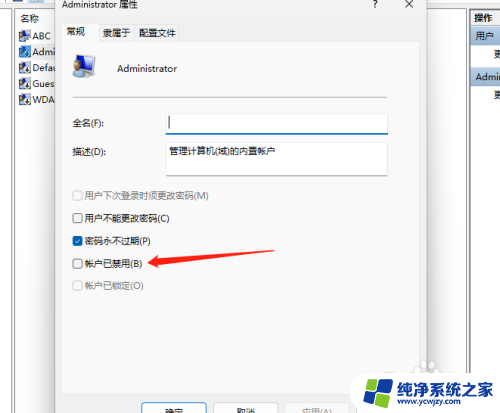
5.最后电脑重启后就出现一个管理员的账号了如果后面不需要就将账号禁用即可。
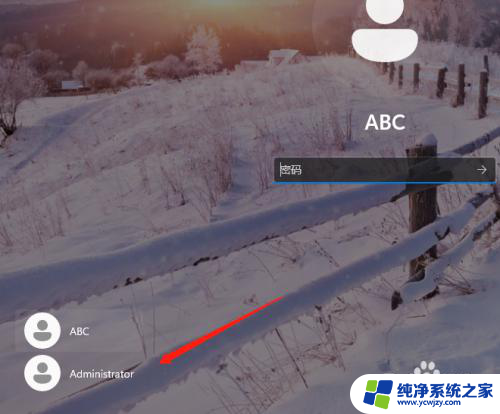
以上是进入管理员的win11安装方法,如果你也遇到同样的情况,可以参考我的方法来解决,希望对大家有所帮助。
win11安装进入管理员 win11电脑如何打开管理员权限相关教程
- win11安装 管理员权限
- windows10安装软件需要管理员权限 win10如何设置管理员权限安装软件
- 联想小新win10怎么设置安装软件需要管理员权限 Win10系统如何打开管理员权限
- 如何跳过管理员密码安装软件 Win10如何避免管理员权限限制安装软件
- 电脑安装软件需要管理员密码 电脑安装软件老弹出要管理员权限怎么办
- 电脑安装软件提示输入管理员密码 要继续安装程序请键入管理员密码并点击是
- win10软件需要管理员权限怎么办
- 使用u盘将win11重做win7系统
- excel打开提示安装
- 电脑加装内存条要重新安装系统吗
- 没有密钥怎么安装win10
- 怎么把打印机设置成网络打印机
- 苹果电脑安装五笔输入法
系统安装教程推荐
win10系统推荐