电脑ppt怎么截屏 PPT如何截图和裁剪图片
更新时间:2023-12-24 16:48:21作者:jiang
在现代社会中电脑PPT已经成为了工作和学习中不可或缺的工具,而在制作PPT的过程中,我们有时会需要截取屏幕上的某个部分或裁剪图片,以便更好地展示我们想要表达的内容。电脑PPT如何截屏和裁剪图片呢?接下来我们将一起探讨这个问题。截屏和裁剪图片将为我们的PPT制作增添更多的灵活性和个性化,让我们的内容更加生动有趣。
具体方法:
1.进入ppt的界面,新建一个空白文档,然后点击菜单栏的插入选项。
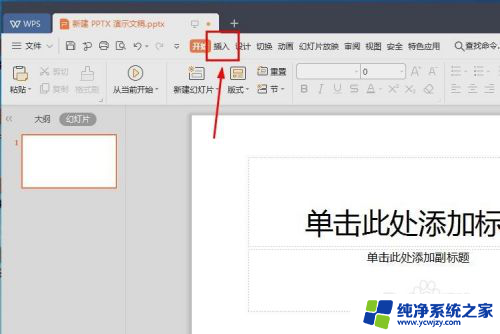
2.接着在工具栏中找到截屏图标,然后点击打开。
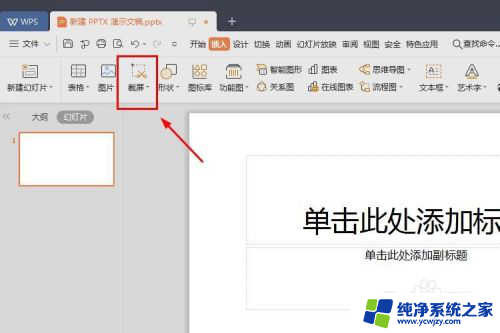
3.接着会出现一个小菜单列表,其中有个截屏时隐藏当前窗口。也就是要截取ppt界面之外的画面时,可以隐藏ppt界面。这个根据大家的情况来选择。
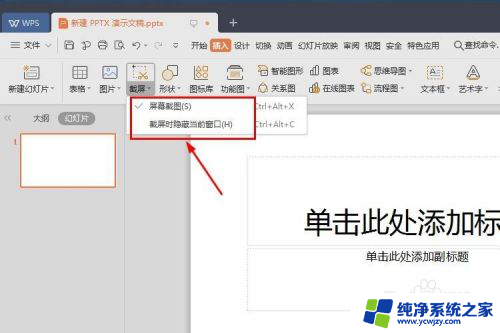
4.比如这里就直接截取一个桌面,在桌面上会出现截图的光标。直接按住鼠标拉动截取框,可以随时调整大小,截取完成后,可以点击下方的保存或者复制到剪贴板,当然,直接点击完成选项,截取的屏幕就直接会显示在ppt界面中。

5.在ppt文档的界面就可以看到截图好的屏幕了,这就是简单的截屏教程。

以上就是电脑ppt如何截屏的全部内容,如果您遇到这种情况,您可以按照以上方法来解决,希望这些方法能对大家有所帮助。
电脑ppt怎么截屏 PPT如何截图和裁剪图片相关教程
- 苹果电脑裁剪图片 苹果电脑如何使用剪裁工具剪裁照片
- 怎么裁剪word里的图片 在Word中如何裁剪图片
- 电脑截全屏怎么截图 如何在电脑上快速进行全屏截图
- 电脑截屏怎么任意截图 电脑上如何截图全屏
- 剪裁电脑图片 电脑图片裁剪教程
- 电脑图片截图怎么操作 电脑怎么全屏截图
- 怎么裁剪图片的一部分 Photoshop如何裁剪图片一部分
- ai裁剪图片快捷键 AI中如何精确裁剪图片
- word中裁剪图片 如何在Word文档中剪裁图片
- 电脑长图截图怎么截图 电脑截长图的方法和步骤
- 如何删除桌面上的小艺建议
- 为什么连接不上airpods
- 小米平板怎么连接电容笔
- 如何看电脑是百兆网卡还是千兆网卡
- 省电模式关闭
- 电脑右下角字体图标不见了
电脑教程推荐
win10系统推荐