windows11字体文件夹拒绝访问 win11拒绝访问该文件夹怎么办解决方法
更新时间:2024-02-10 16:43:59作者:yang
近日不少Windows 11用户在使用过程中遇到了一个麻烦——字体文件夹拒绝访问,这个问题让用户感到困惑和无奈,因为无法正常访问字体文件夹会影响系统的使用和个性化设置。面对这一问题,我们该如何解决呢?接下来我们将为大家介绍一些解决方法,帮助大家轻松解决Windows 11字体文件夹拒绝访问的困扰。
win11拒绝访问该文件夹的解决办法1、首先右键被拒绝的文件夹,打开“属性”
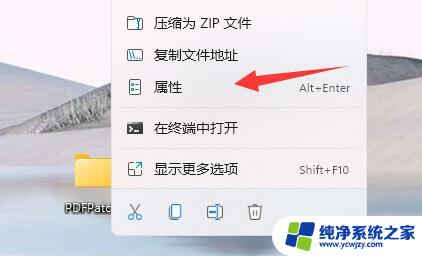
2、接着进入“安全”,观察下面有没有正在使用的用户。
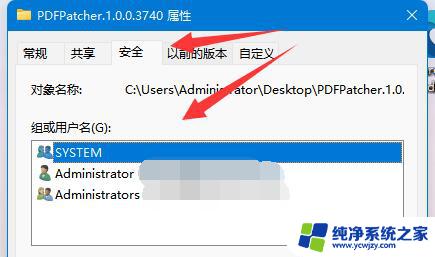
3、如果有的话,就选中用户,点击“编辑”
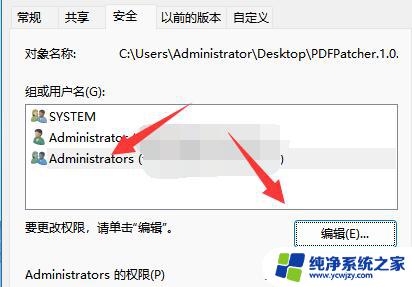
4、然后勾选所有权限为“允许”即可。
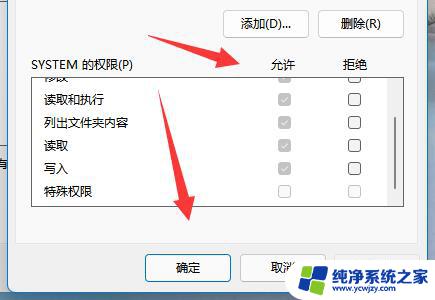
5、如果没有用户,我们就点击“添加”
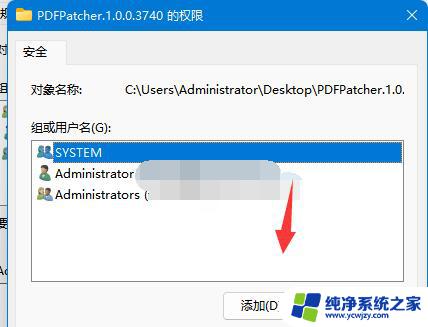
6、再点击左下角“高级”
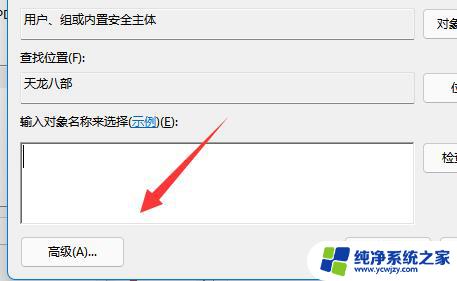
7、随后点击右边的“立即查找”选项。
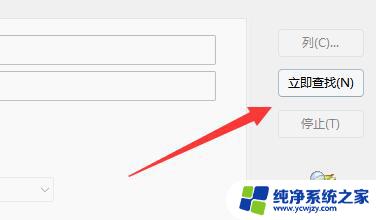
8、最后将我们的用户“确定”添加进来再添加权限即可。
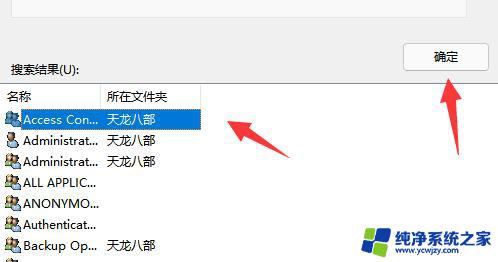
以上就是Windows 11字体文件夹拒绝访问的全部内容,如果你也遇到了同样的情况,请参照以上方法来处理,希望这对你有所帮助。
windows11字体文件夹拒绝访问 win11拒绝访问该文件夹怎么办解决方法相关教程
- win11目标文件夹访问被拒绝你需要权限来执行此操作 Win11文件夹访问被拒绝解决方法
- 访问win11文件夹拒绝访问
- win11文件夹无法访问 无法删除 解决Win11文件夹拒绝访问的方法
- win11文件夹不能右键操作怎么办 win11文件夹访问被拒绝解决方案
- win11文件访问被拒绝 权限
- win11文件应用属性拒绝访问
- win11文件被拒绝访问
- win11共享文件显示拒绝访问
- 目标文件夹访问被拒绝 需要权限来执行win11
- win11所有文件拒绝访问
- win11开启讲述人后屏幕没有颜色怎么办
- win11查看计算机名
- win11 桌面备忘录
- 关掉win11自带软件的自动更新功能
- win11禁用 高级启动
- win11清除系统垃圾
win11系统教程推荐
win11系统推荐