怎么更改win11文件夹的样子 Win11系统如何自定义文件夹样式
更新时间:2024-03-29 16:07:32作者:yang
Win11系统给用户提供了自定义文件夹样式的功能,使得用户可以根据个人喜好对文件夹进行个性化的设置,通过更改文件夹的样子,用户可以使得文件夹在视觉上更加吸引人,也可以更加方便地对文件进行分类和管理。这项功能不仅仅是简单地更改文件夹的图标,还包括更改文件夹的背景颜色、字体样式等。用户可以根据自己的需求和偏好,将文件夹样式调整得更加符合个人审美和工作习惯。下面将介绍Win11系统如何自定义文件夹样式,让我们一起来看看吧。
步骤如下:
1.我们先在桌面新建一个文件夹,至于叫什么名字无所谓的。该文件夹使用的是win11系统默认的文件夹样式图标。现在我们右键该文件夹,并选择菜单中的“属性”项。
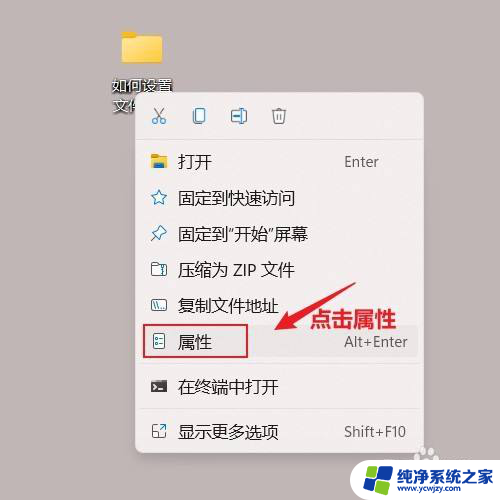
2.在文件夹的属性窗口中,我们选择“自定义”选项卡。并点击最下方的“更改图标”按钮。
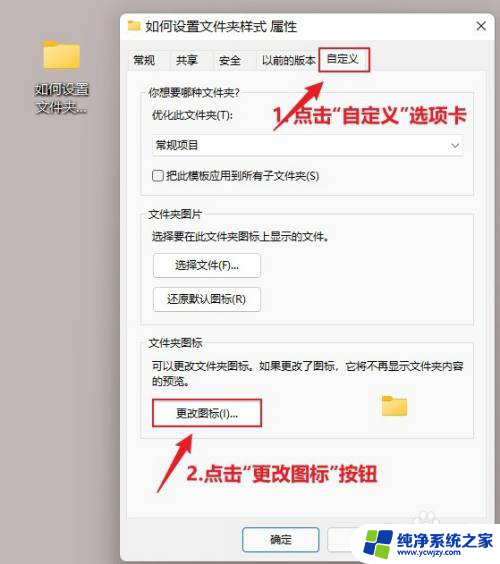
3.弹出“更改图标”窗口,在该窗口中。我们拖拽图标框下的横向滚动条,浏览各个样式的图标并选择合适图标,然后点击“确定”按钮。
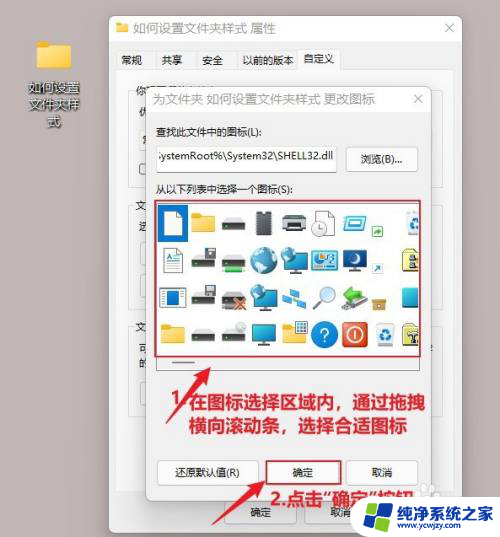
4.点击“确定”按钮后,返回上一层窗口界面。此时,我们文件夹的图标样式已经发生改变,变成我们选择的样式了。我们点击“应用”按钮,让图标更改生效,然后点击“确定”按钮,保存该窗口中的修改。
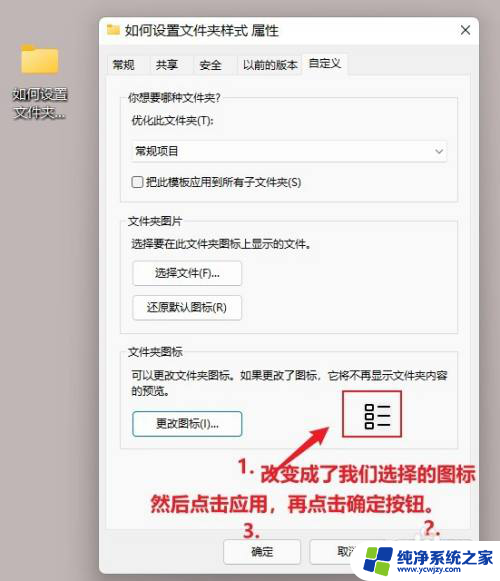
5.现在我们来到桌面上,我们之前创建的文件夹图标已经变成我们修改后的图标了。自定义文件夹图标操作完成。

以上是如何更改Win11文件夹外观的全部内容,对于那些不清楚的用户,可以参考以上步骤进行操作,希望对大家有所帮助。
怎么更改win11文件夹的样子 Win11系统如何自定义文件夹样式相关教程
- win11如何调整文件夹顺序 如何自定义文件夹顺序
- win11修改电脑用户文件夹名 Win11怎样更改文件夹名字
- win11怎么改文件属性 Win11中如何更改文件夹的属性选项
- win11更换文件夹图标 如何在Windows 11中更改文件夹的图标
- win11系统用户文件夹怎么改名字 Win11用户文件夹名字如何更改
- win11怎么改c盘用户文件夹名称 Win11如何重命名用户文件夹
- windows11在文件夹里怎么打开文件夹选项 win11系统文件夹选项如何打开
- win11鼠标指针样式太少 Win11如何自定义鼠标指针样式
- win11文件夹显示怎么更改
- 刚激活的win11的开始屏幕是什么样子 Win11如何自定义开始菜单样式
- win11开启讲述人后屏幕没有颜色怎么办
- win11查看计算机名
- win11 桌面备忘录
- 关掉win11自带软件的自动更新功能
- win11禁用 高级启动
- win11清除系统垃圾
win11系统教程推荐
win11系统推荐