win10系统底部任务栏点击不动
Win10系统底部任务栏点击不动,可能是由于系统卡顿或者软件冲突导致的,解决这个问题的方法有很多,可以尝试重新启动电脑、关闭不必要的后台程序、卸载最近安装的软件等。也可以尝试更新系统补丁或者重置系统设置来解决任务栏卡死的情况。在遇到这种问题时,可以根据具体情况选择合适的解决方法,让电脑底部的任务栏恢复正常使用。

方法一、重启资源管理器
1.使用鼠标右键点击底部的任务栏,在弹出的菜单中点击开启“任务管理器”。
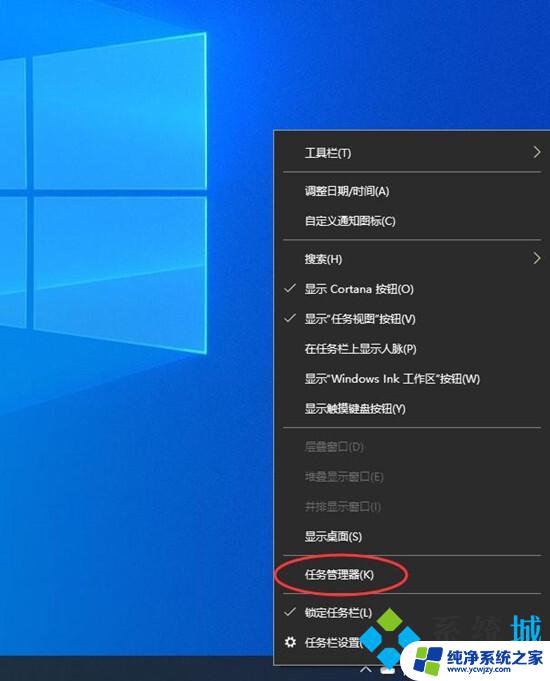
2.如果因底部任务栏无法响应的话,可以使用“Ctrl+Alt+Del”键。再出现的界面中来点击开启“任务管理器”。
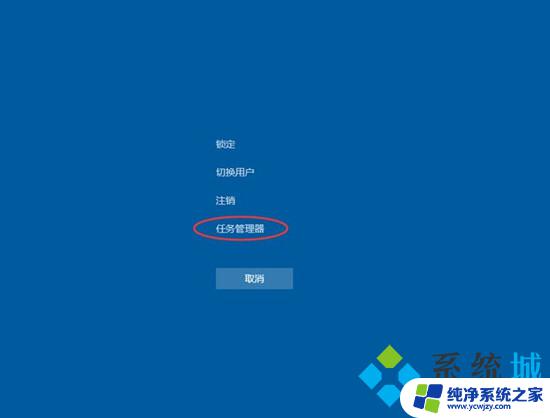
3.在任务管理器的下面找到“Windows资源管理器”,使用鼠标的右键点击它。在弹出的菜单中点击“重新启动”。重启完成以后,再尝试点击任务栏上的内容,应该可以使用。
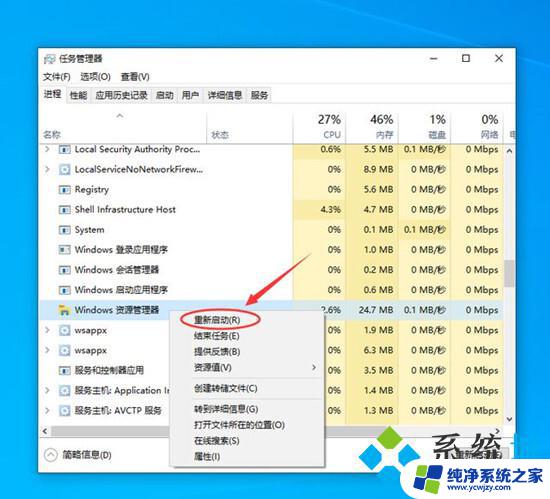
方法二、重新部署系统进程
1.搜索并右击应用,在系统搜索框输入“PowerShell”。右键点击搜索到的系统应用。
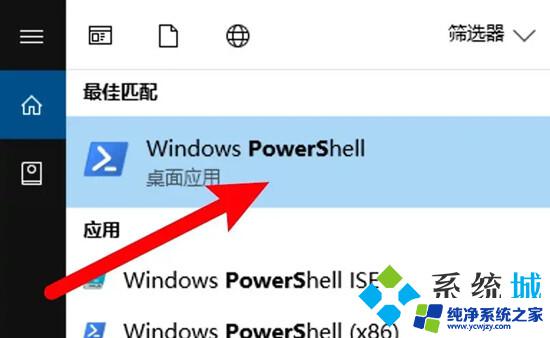
2.选择管理员身份运行,打开右键菜单,点击以管理员身份运行的选项。
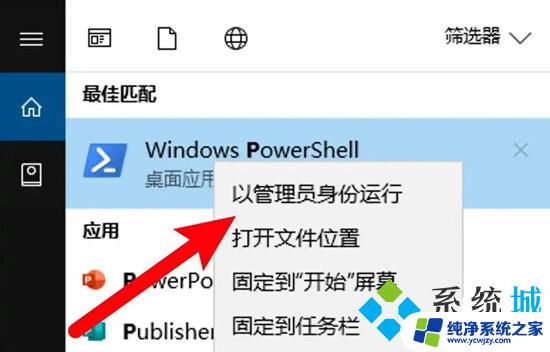
3.运行部署进程的命令,输入命令:Get-AppXPackage -AllUsers | Foreach {Add-AppxPackage -DisableDevelopmentMode-Register"$($_.InstallLocation)AppXManifest.xml"},按回车运行重新部署系统进程即可。
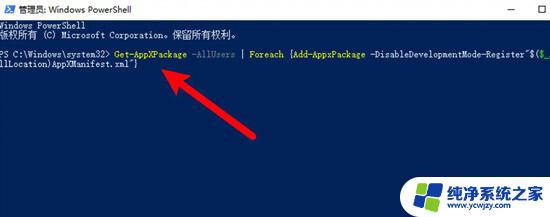
方法三、通过新建Windows用户重置系统设置
导致任务栏出现“卡住”、“右击无反应”现象的其它原因可能是系统设置不当所造成。对此可以通过创建新用户来尝试解决问题。
1.打开【控制面板】—【用户账户】-【更改账户类型】。
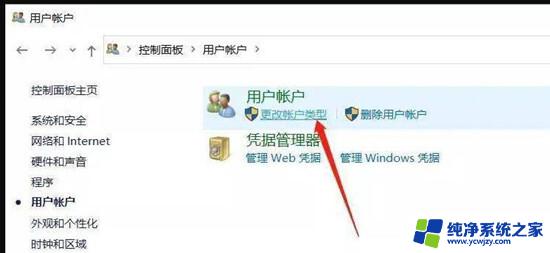
2.点击【在电脑设置中添加新用户】,创建新用户。通过新用户登录即可解决任务栏点击无反应的问题。
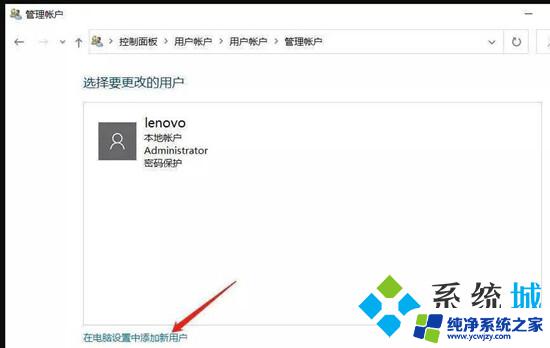
以上就是win10系统底部任务栏点击不动的全部内容,如果遇到这种情况,请按照以上方法解决,希望对大家有所帮助。
- 上一篇: win10的护眼模式怎么打开
- 下一篇: win10卸载程序时提示找不到指定的模块
win10系统底部任务栏点击不动相关教程
- 电脑桌面下面任务栏卡死 win10底部任务栏卡死无法点击
- win10任务栏如何锁定 Win10系统如何设置底部任务栏自动隐藏
- win10底部任务栏没了 Win10桌面底部任务栏不见了怎么找回
- win10最下面一行没反应 win10底部任务栏点击无反应怎么办
- 如何让电脑底部任务栏消失 WIN10底部任务栏如何隐藏
- win10底部任务栏老是卡死 win10底部任务栏卡死解决方法
- win10系统点击任务栏图标转圈
- 电脑下面任务栏卡死,点不动,也不显示 win10底部任务栏无响应怎么办
- win10电脑桌面底部小任务栏不见了 Win10桌面底部任务栏不见了怎么找回
- win10底部任务栏透明 win10任务栏透明设置方法
- win10没有文本文档
- windows不能搜索
- 微软正版激活码可以激活几次
- 电脑上宽带连接在哪里
- win10怎么修改时间
- 搜一下录音机
win10系统教程推荐
win10系统推荐