电脑怎么更改屏保 如何自定义Windows 10屏保
更新时间:2023-12-16 16:05:09作者:xiaoliu
在现代社会中电脑已经成为我们生活中不可或缺的一部分,而在使用电脑的过程中,屏保作为一种保护屏幕和节省电源的功能,备受大家关注。如何更改电脑的屏保呢?特别是针对Windows 10操作系统,如何自定义屏保呢?本文将为大家详细介绍这方面的内容,并提供一些技巧和建议,让我们一起来探索电脑屏保的奥秘吧!
具体步骤:
1.首先,鼠标右键单击“此电脑”,在弹出的对话框中选择“属性”,如图:
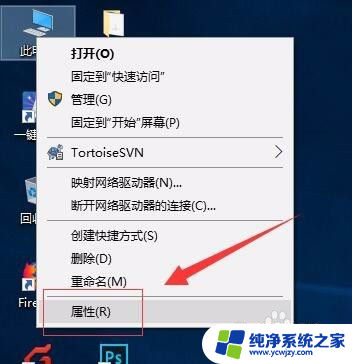
2.接着,进入电脑属性后,在系统界面右侧,选择“控制面板主页”,如图:
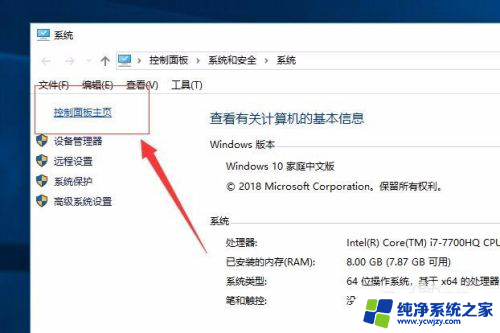
3.接着,在控制面板栏中,选择“外观和个性化”按钮选项,进入个性化设置界面。如图:
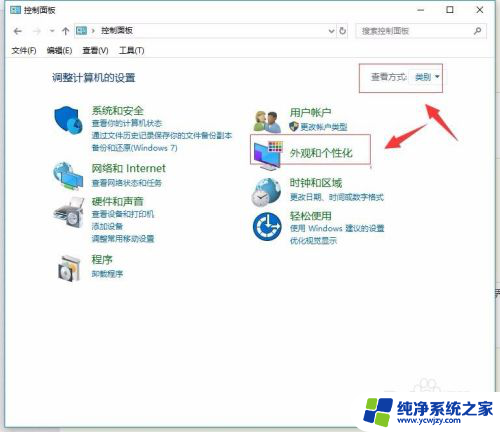
4.或者更简单的方式就是在电脑屏幕上单击鼠标右键,选择“个性化”按钮。进入个性化设置界面。如图:
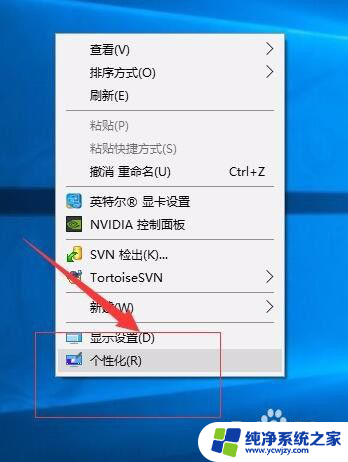
5.进入个性化设置界面中,我们找到右侧“锁屏界面”按钮。然后在左侧的窗口中,选择“屏幕保护程序设置”。如图:
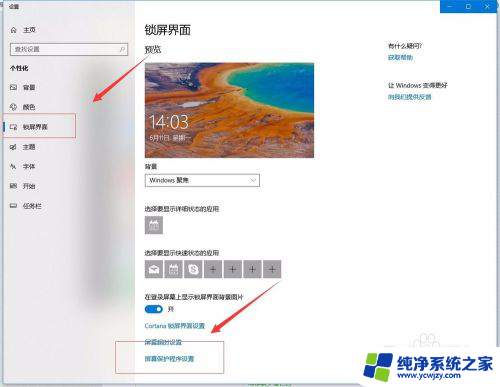
6.接着,在弹出“屏幕保护程序设置”对话框中。我们可以选择屏保的颜色花纹,如图:
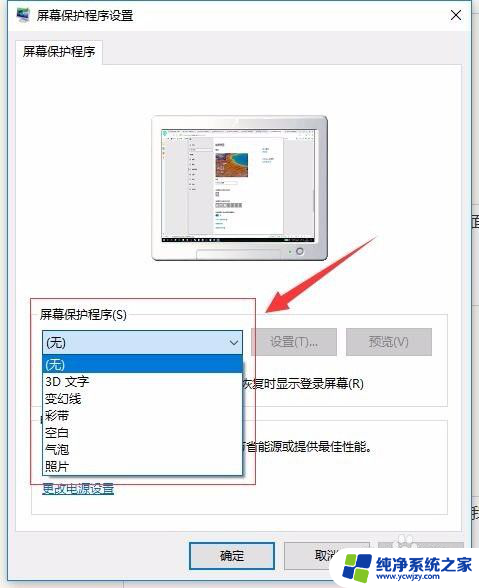
7.在当前界面中,还可以设置屏保退出以后是否需要密码唤醒等功能,等待时间等等。设置完成后点“确认”退出。如图:
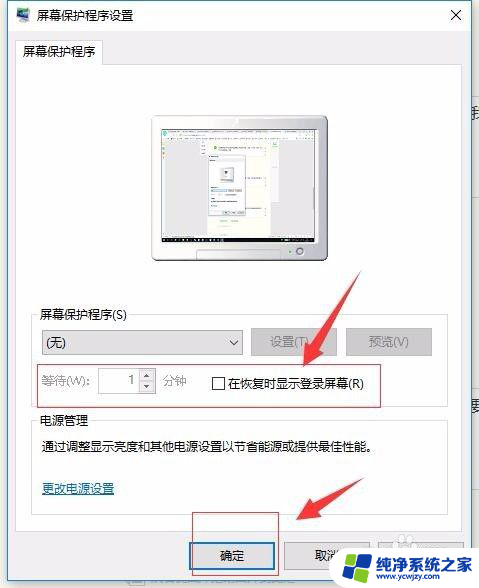
8.至此,屏幕保护设置完成。
以上是如何更改电脑屏保的全部内容,如果你遇到了这种情况,你可以根据本文的操作步骤来解决问题,非常简单快速,一步到位。
电脑怎么更改屏保 如何自定义Windows 10屏保相关教程
- 电脑怎么更改屏保时间 设置电脑屏保的时间步骤
- 怎么改电脑屏保 如何设置电脑屏幕保护
- 电脑上的屏保怎么关闭 电脑自动屏保如何关闭
- wps如何保存模板 wps如何将模板保存为自定义模板
- 怎样设置屏保图片 电脑如何更换屏幕保护图片
- 电脑怎么关闭广告屏保 电脑自动进入广告屏保怎么办
- 电脑出现广告屏保 电脑自动进入广告屏保怎么办
- 电脑弹出屏保广告 电脑自动进入广告屏保怎么办
- 台式电脑怎么取消屏保 电脑如何取消屏保设置
- 电脑怎么去掉屏幕保护 如何关闭电脑屏幕保护
- 如何删除桌面上的小艺建议
- 为什么连接不上airpods
- 小米平板怎么连接电容笔
- 如何看电脑是百兆网卡还是千兆网卡
- 省电模式关闭
- 电脑右下角字体图标不见了
电脑教程推荐
win10系统推荐