word文档眉头一个横线怎么去掉
更新时间:2024-08-24 16:04:00作者:xiaoliu
在 Word 文档中,有时会出现顶部的横线,给阅读和编辑带来困扰,要清除这些横线,可以通过以下几种方法实现。可以尝试在文档中找到横线所在的位置,然后使用鼠标或键盘进行删除。也可以通过调整段落格式或页面边距来消除横线。如果以上方法都无效,可以尝试查看 Word 文档的页眉设置,看是否有相关选项可以取消横线显示。通过这些简单的操作,可以轻松清除 Word 文档顶部的横线,让文档更加整洁和易读。
具体步骤:
1.word是我们经常用到的软件,我们经常用它来制作文档。而文档最上面不经意间就会出现一条横线,怎么也删不掉。
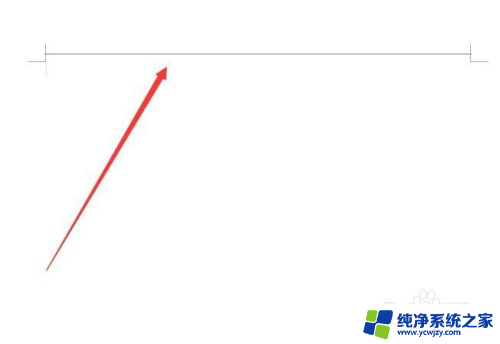
2.遇到这样的情况,点击菜单栏中的“插入”命令,操作如图所示。
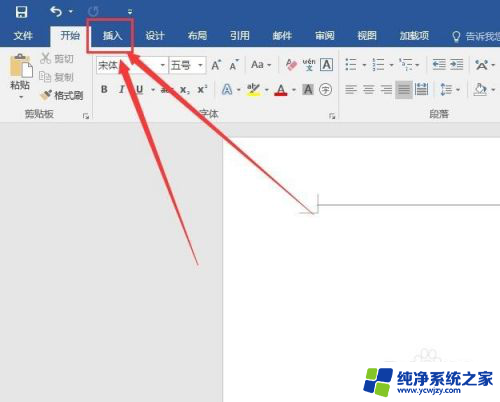
3.第二步,选择”插入“菜单”下的“页眉”命令,对页眉进行操作。
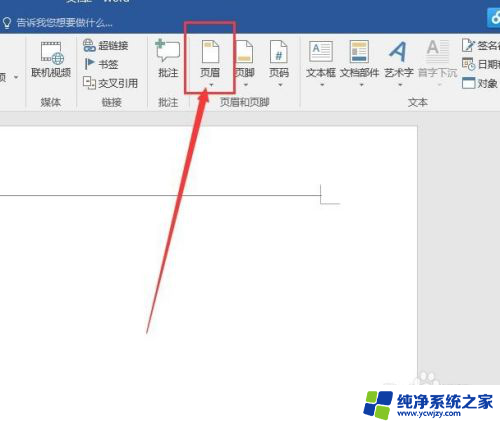
4.点击“页眉”之后,就会出现一个下拉菜单,选择其中“编辑页眉”命令。
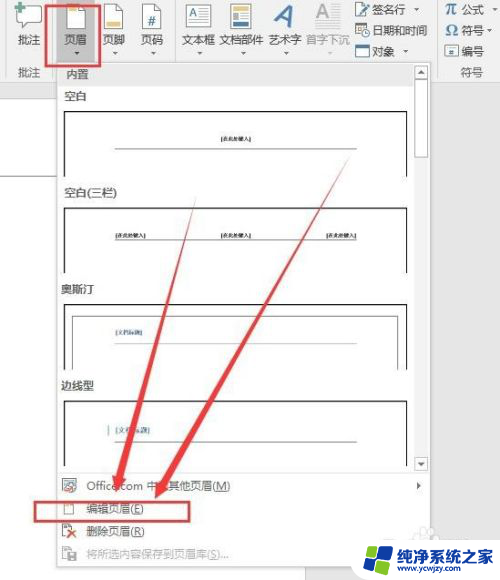
5.选择“编辑页眉”命令之后,我们可以看到,原来的文档就会出现了这样的画面。
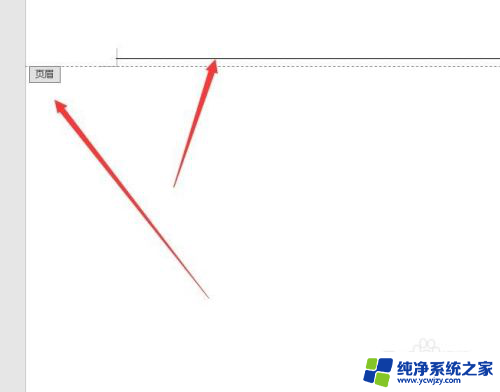
6.用鼠标在横线处点击右键,就会出现这样一个菜单,选择其中的“样式”。
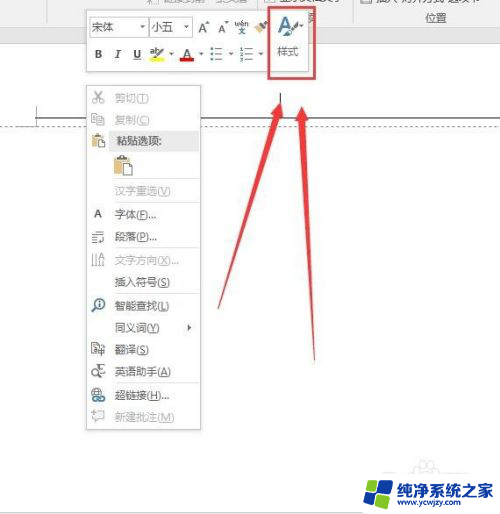
7.选择样式之后,就会弹出很多种样式给你选择。这时我们选择其中的“正文”样式。
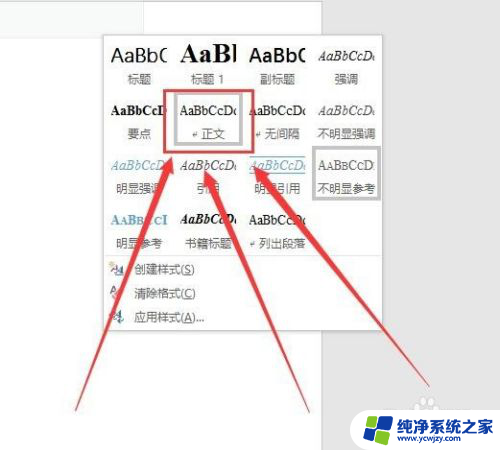
8.做好这一切之后,点击右上角的“关闭页眉页脚”命令。文档的横线就去掉了,操作如图。
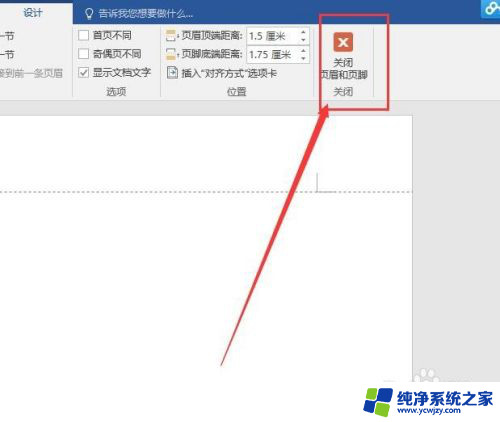
以上就是word文档眉头一个横线怎么去掉的全部内容,还有不清楚的用户可以参考以上步骤进行操作,希望能对大家有所帮助。
- 上一篇: 抖音已经企业资质认证了 公司注销了 怎么更改抖音资质认证
- 下一篇: raw文件用什么打开
word文档眉头一个横线怎么去掉相关教程
- word页眉有一条横线选不中删不掉 如何去掉Word页眉横线
- word中如何删除页眉上的横线 Word怎么去掉页眉上的横线
- word文档出现很多横线怎么取消 怎样去掉word文档中的横线
- word上横线怎么去掉 怎样去除word文档顶部的横线
- word底下的横线怎么删除 Word文档页面下方横线怎么去掉
- word怎么删除最上面的一条线 Word文档如何去掉顶部横线
- word页脚下边的横线怎么删除 怎样去掉Word文档底部的横线
- 怎样删除word上面的一根线 word文档如何去掉顶部横线
- word页面有横线怎么去掉 删除Word文档底部的横线的方法
- word文档有一条横线删不掉怎么去掉 删除不掉word中的横线怎么解决
- 如何删除桌面上的小艺建议
- 为什么连接不上airpods
- 小米平板怎么连接电容笔
- 如何看电脑是百兆网卡还是千兆网卡
- 省电模式关闭
- 电脑右下角字体图标不见了
电脑教程推荐
win10系统推荐