win10增加电脑虚拟内存
更新时间:2024-04-27 16:03:41作者:xiaoliu
随着Win10系统的不断升级,对于电脑虚拟内存的需求也越来越大,虚拟内存是一种通过硬盘来模拟内存的技术,可以帮助我们在内存不足时提高系统的运行效率。想要设置Win10系统的虚拟内存大小,可以通过简单的几步操作来实现。本文将介绍如何调整虚拟内存大小,让您的电脑在运行大型程序时更加流畅。
操作方法:
1.解决方法:
2.鼠标右键点击“此电脑”图标,选择“属性”,
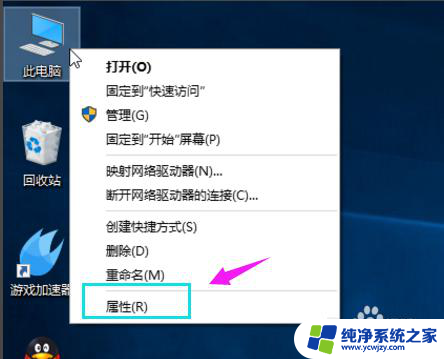
3.在属性页的左边有一个高级系统选项,点击打开。
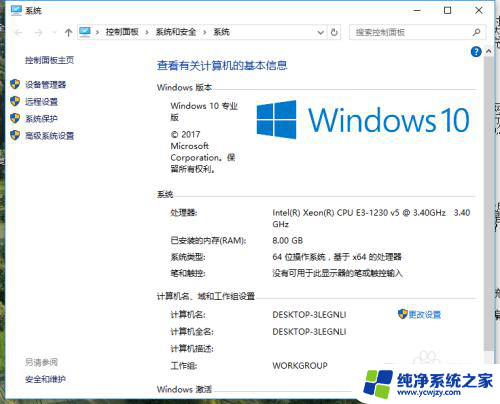
4.打开上方性能类别的设置按钮。
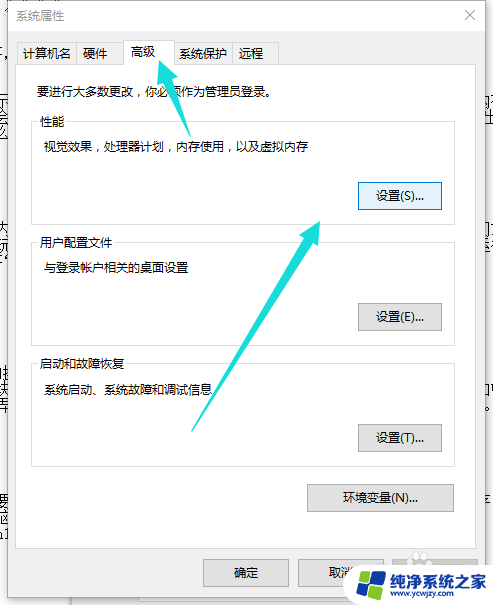
5.首先要切换到高级菜单选项,点击虚拟内在中的更改按钮;
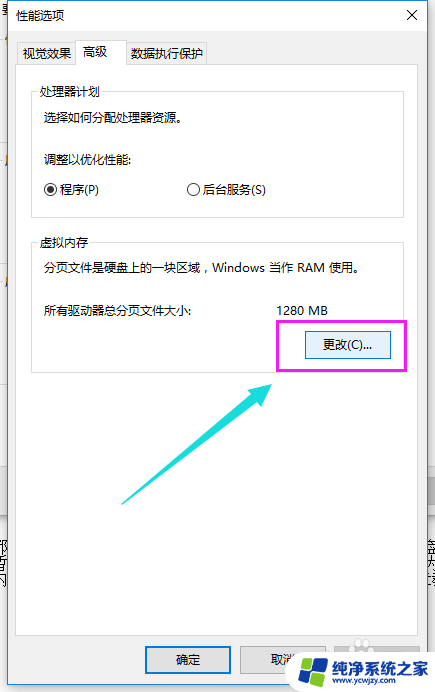
6.取消选定页面顶部的复选框,点击一下系统所在的驱动器。再点击自定义大小,在自定义大小后面的空白框中输入你所要设置的虚拟内存的大小。输入完成,最后点击确定退出。
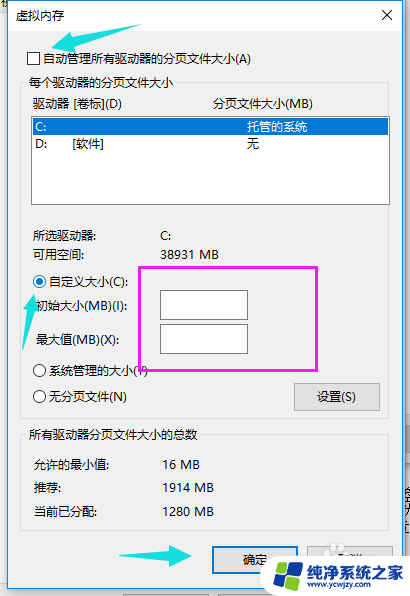
7.以上就是win10增加虚拟内存的操作过程了。其它的系统的添加虚拟内存的操作大致相同。可以参考一下小编的这篇教程来进行操作。
以上就是win10增加电脑虚拟内存的全部内容,有遇到这种情况的用户可以按照小编的方法来解决,希望能够帮助到大家。
- 上一篇: win10系统怎么互传
- 下一篇: win10打印机共享出现0x00000bcb
win10增加电脑虚拟内存相关教程
- 怎么把虚拟内存移动到其他盘 win10系统虚拟内存增加的步骤
- 电脑修改虚拟内存 win10 虚拟内存修改方法
- win虚拟内存怎么设置 如何合理设置win10电脑的虚拟内存
- 电脑虚拟内存可以删除吗 虚拟内存删除方法 Windows10系统详解
- win10怎么改虚拟内存 WIN10虚拟内存设置方法
- 怎么取消虚拟内存 win10如何关闭虚拟内存以提升性能
- win10转移虚拟内存 Win10虚拟内存转移到其他盘的方法
- 虚拟内存16怎么设置最好用 Win10虚拟内存设置建议
- 怎么修改虚拟内存大小 win10 怎么修改虚拟内存大小
- 修改虚拟内存设置 Win10如何设置虚拟内存
- win10没有文本文档
- windows不能搜索
- 微软正版激活码可以激活几次
- 电脑上宽带连接在哪里
- win10怎么修改时间
- 搜一下录音机
win10系统教程推荐
win10系统推荐