电脑win10如何安装字体 win10字体在哪个文件夹中
更新时间:2023-09-20 15:59:04作者:jiang
电脑win10如何安装字体,在我们日常使用电脑的过程中,字体扮演着非常重要的角色,在Windows 10操作系统中,安装字体以及找到字体存放的文件夹可能对一些用户来说是一个困扰。了解如何在Win10上安装字体以及字体存放的位置变得至关重要。在本文中我们将探讨Win10安装字体的步骤以及字体文件夹的所在,帮助用户更好地管理和使用字体资源。无论是为了个人使用还是工作需要,掌握这些技巧都将大大提升我们在电脑上的字体选择与应用的便利性。
具体步骤:
1.打开电脑进入系统后,点击此电脑的图标进入。
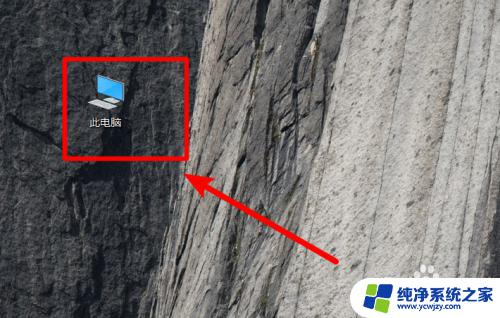
2.进入后,依次点击C:\Windows\Fonts。在fonts文件夹中就可以看到win10电脑安装的字体。
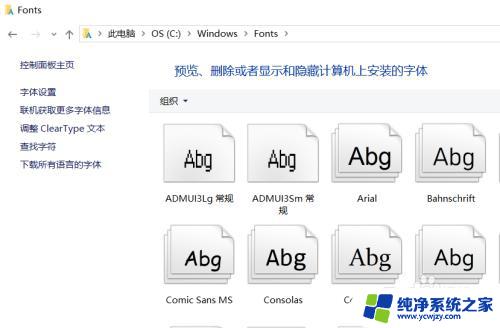
3.如果需要安装新的字体,可以双击字体文件进入。
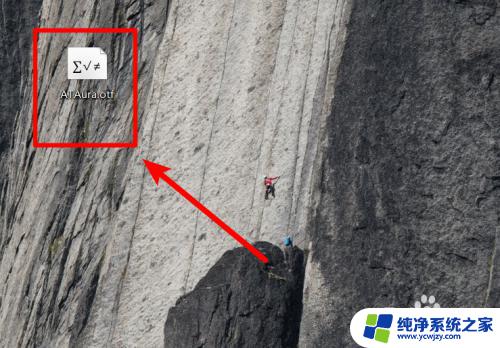
4.进入后,点击字体界面的安装的选项。
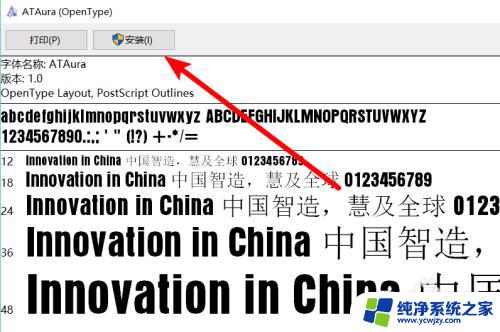
5.点击后,页面会出现安装进度,等待安装完成即可。
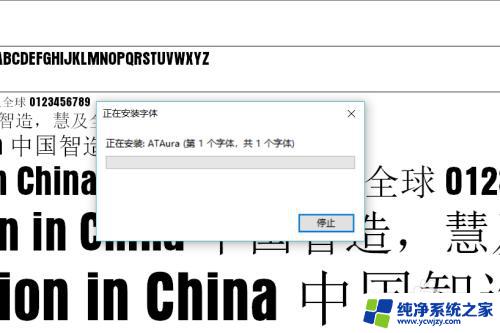
6.同时,也可以将字体文件直接拖动到fonts文件夹中,也可以完成字体的安装。
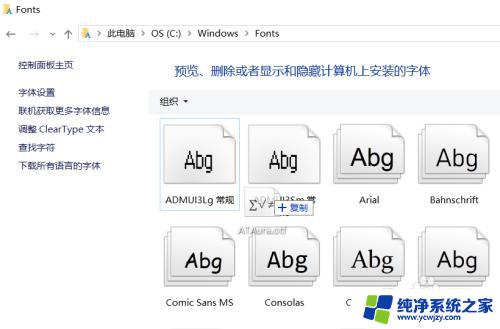
以上就是电脑Win10如何安装字体的全部内容,如果你遇到这种情况,可以根据小编的操作来解决,非常简单快速,一步到位。
电脑win10如何安装字体 win10字体在哪个文件夹中相关教程
- ttf字体win10使用教程:如何在Win10系统中安装和应用TrueType字体?
- win10繁体字库安装 win10繁体中文字体添加步骤
- win添加字体 如何在win10系统中安装字体
- 公文字体怎么安装到电脑上 字体安装包怎么下载到电脑上
- 如何把字体装到电脑上 电脑如何安装字体教程
- ps如何装字体 Photoshop如何安装字体
- 安装字体在wps里面哪里找 在WPS文字中找不到安装的字体怎么办
- 字体怎么装 Win10字体安装步骤
- 怎样在电脑里安装各种字体?详细步骤教你安装字体库!
- ps 添加字体 如何在Photoshop中安装新字体
- 使用u盘将win11重做win7系统
- excel打开提示安装
- 电脑加装内存条要重新安装系统吗
- 没有密钥怎么安装win10
- 怎么把打印机设置成网络打印机
- 苹果电脑安装五笔输入法
系统安装教程推荐
win10系统推荐