电脑空文件夹怎么清理 如何一键删除电脑里的空白文件夹
更新时间:2023-07-06 15:59:44作者:xiaoliu
电脑空文件夹怎么清理,电脑中常常会存在许多空白文件夹,它们虽然并不会占据太多的存储空间,但长期堆积后会给我们大量的不必要困扰,而手动一个一个删除又显得极为麻烦。那么如何一键删除电脑里的空白文件夹,是许多人所面临的问题。下面为大家介绍几种实用的方法,供参考。
操作方法:
1.我们电脑用久了经常会出现一些空白的文件夹,你打开了也不知道这个文件夹是安装什么软件留下的。不知道能不能删除,有时候数量还很多。现在就教大家一个一键删除电脑空白文件夹的方法。首先,单击鼠标右键,在弹出的菜单中选择新建一个文本文档,打开文本文档。
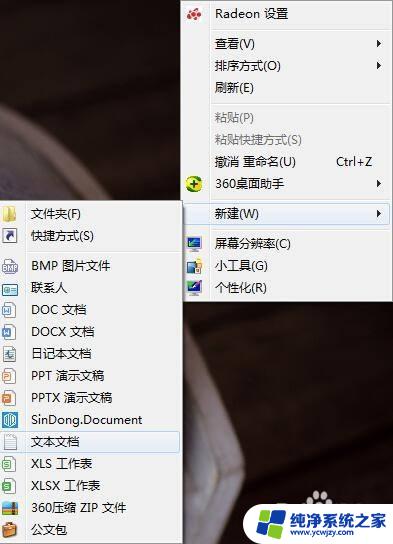
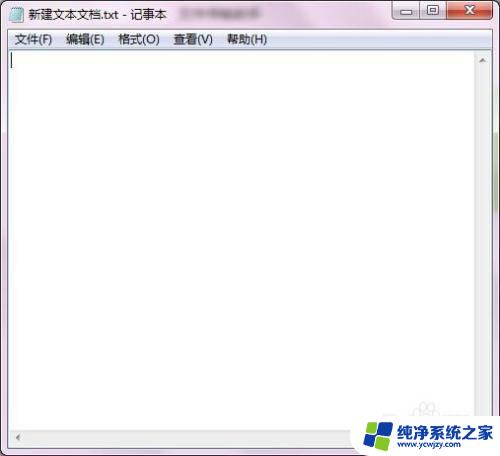
2.在打开的文本文档输入
@echo offf
or /f "delims=" %%a in ('dir /ad /b /s F:\^|sort /r') do
(rd "%%a">nul 2>nul &&echo 空目录"%%a"成功删除!)
pause
然后点击保存,右键单击文本文档,选择重命名,把扩展名txt改为bat。(里面的F为电脑的F盘,删除其他盘就修改其他名称。注意除了C盘外其他盘都可以删除)

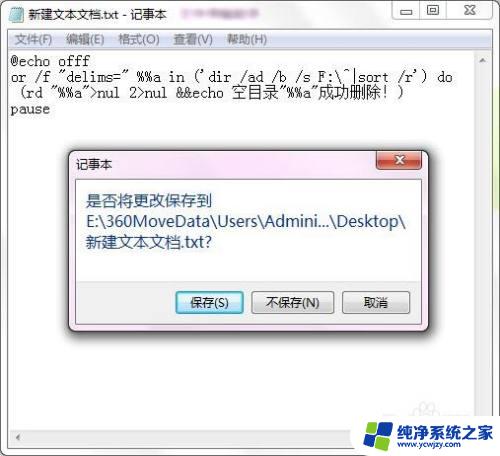
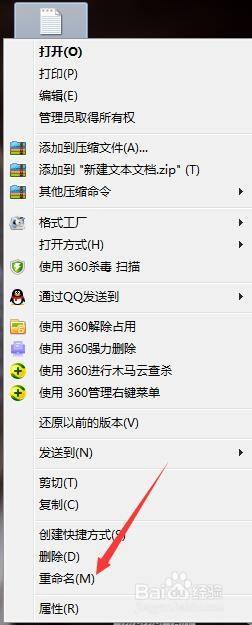

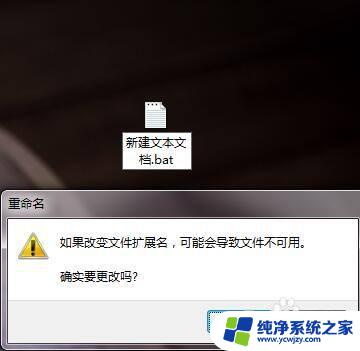
3.最后双击新的文本文档,就可以一键删除电脑里面的空白文件夹了。

以上就是如何清理电脑中的空文件夹,希望这些方法可以帮助你解决这种情况。
电脑空文件夹怎么清理 如何一键删除电脑里的空白文件夹相关教程
- onedrive文件夹可以删除吗 OneDrive文件夹如何清理空间
- 电脑删除无用文件及文件夹 怎样清理电脑中的无用文件
- 电脑删除文件回收站也清空了?如何找回误删除的文件?
- 电脑里backup文件夹可以删除吗 如何删除Backup文件夹
- 手机里的空文件夹能删除吗
- 电脑wps空白页怎么删除 WPS怎么删除多余的空白页 Word文档
- c盘用户里的appdata可以删除吗 C盘的appdata文件夹可以清空吗
- 如何删除文件夹中的文件 电脑如何彻底删除文件
- wps怎么删除一页空白面 wps文字如何删除一页空白面
- 360里删除的文件能恢复吗 360如何恢复被清空回收站的文件
- 如何删除桌面上的小艺建议
- 为什么连接不上airpods
- 小米平板怎么连接电容笔
- 如何看电脑是百兆网卡还是千兆网卡
- 省电模式关闭
- 电脑右下角字体图标不见了
电脑教程推荐
win10系统推荐