win10电脑每次开机都连不上网
近期有不少用户反映他们的Win10电脑每次开机都无法连接到网络的问题,这种情况给用户的日常使用带来了诸多不便,因此如何解决Win10电脑无法连接网络的问题成为了用户们急需解决的难题。在面对这一问题时,我们可以从网络设置、驱动更新、重启路由器等方面着手,希望能够帮助用户尽快解决Win10电脑连不上网的困扰。
win10电脑每次开机都连不上网
方法一: 查看WiFi开关有没有开启
1、有的笔记本电脑会有无线网络的硬件开关,如果关闭将其开启即可;
2、当然,笔记本电脑也有控制无线网的快捷键。我们可以查看一下自己电脑上F功能键有没有WiFi图标,或者是飞行模式。我的是F12,按下Fn+F12就可以开启无线网。
方法二: 查看网卡驱动以及WiFi服务有没有问题
1、右击计算机图标,选择管理;
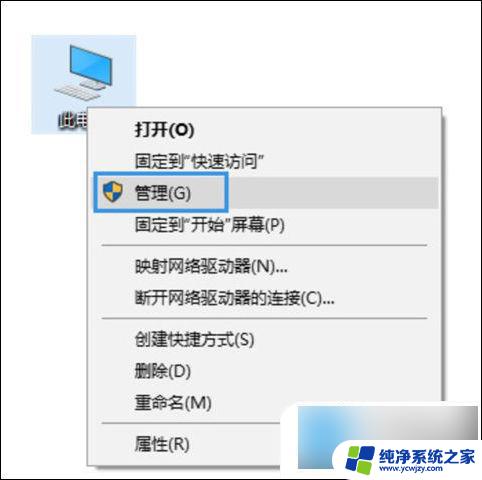
2、打开窗口中,选择设备管理器,查看网络适配器有没有黄色图标,有的话就需要重新安装网卡驱动了;
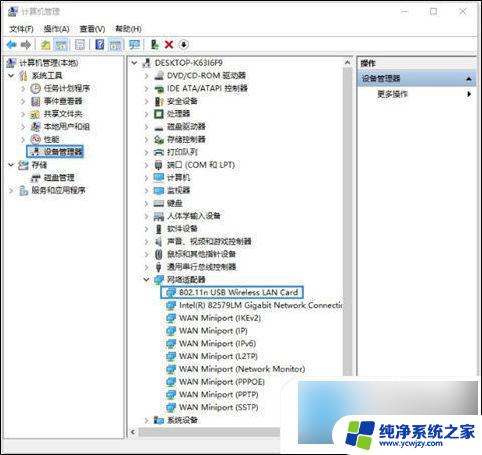
3、如果驱动没有问题,就展开服务和应用程序。点击服务,找到“ WLAN AutoConfig ”,然后点击左上方的启动此服务。
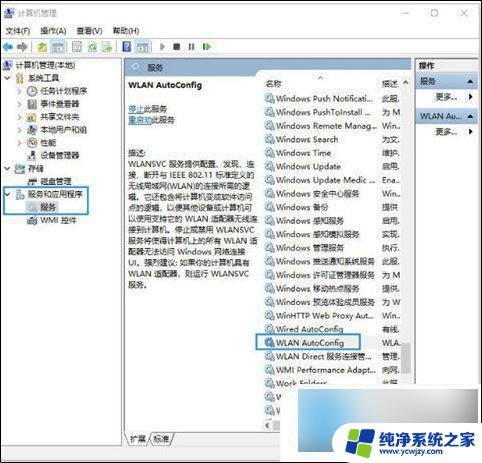
方法三: 查看网络有没有禁用
1、【 win+i 】打开设置,点击网络和Internet;
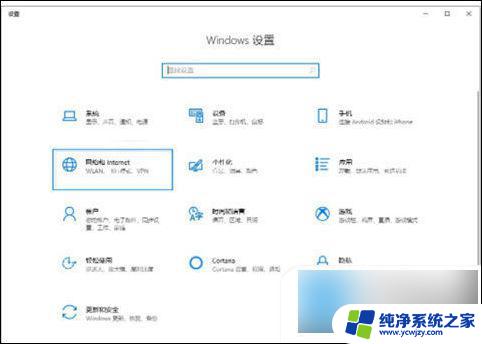
2、点击右侧的更改适配器选项;
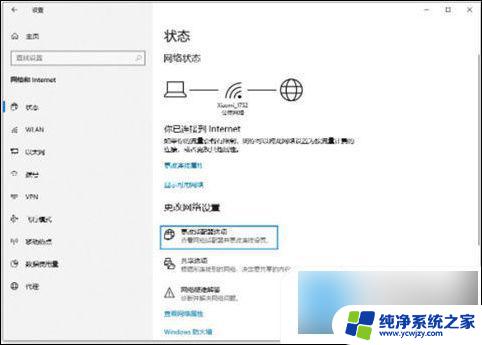
3、打开的窗口中,右击使用的WiFi连接,选择启用即可。
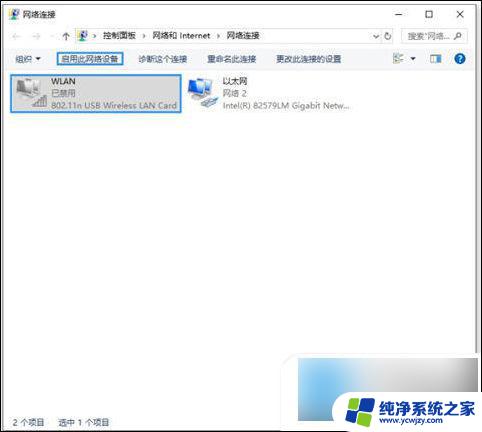
方法四: 查看是否自动获取IP
1、点击win10【 菜单 】,然后打开【 设置 】。
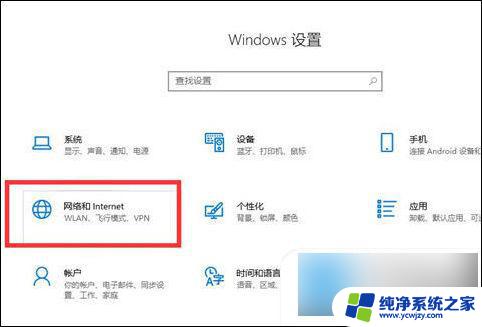
2、在设置界面中找到【 网络和internet 】。
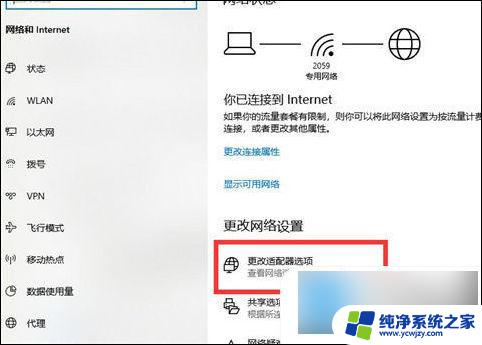
3、进入之后,找到【 更改适配器选项 】,然后点击进入。
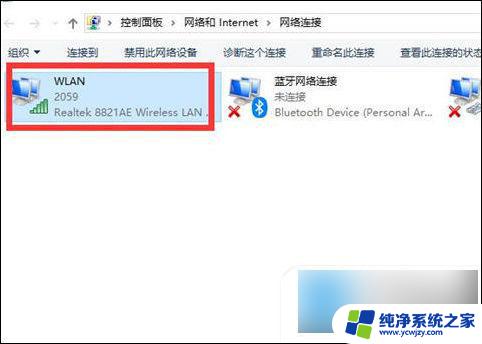
4、打开窗口以后,鼠标双击【 WLAN 】打开网络连接界面。
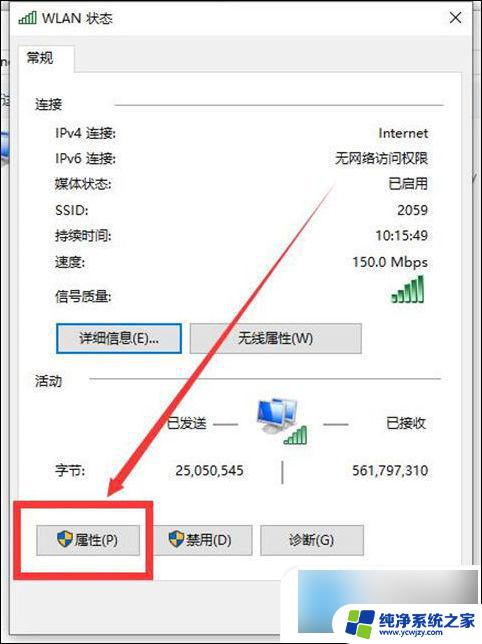
5、打开的WLAN状态界面以后,点击左下角的【 属性 】进入。
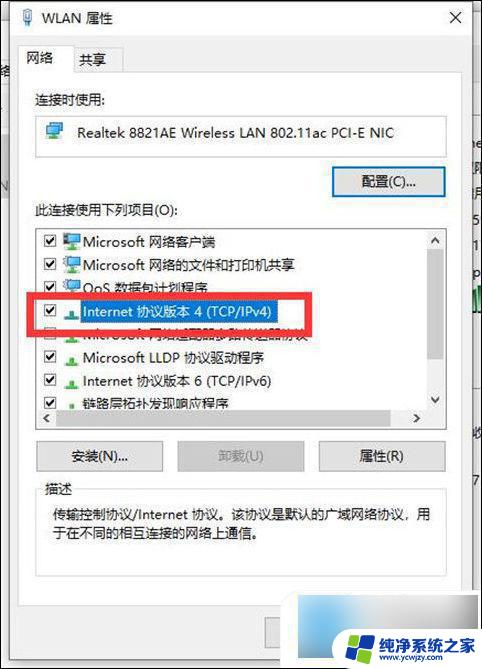
6、然后鼠标双击进入【 Internet协议版本4(TCP/IPv4) 】。
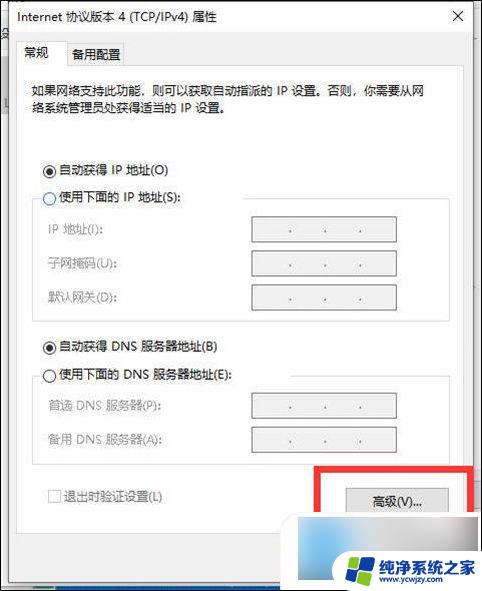
7、在打开的属性界面中,点击右下角的【 高级 】并进入。
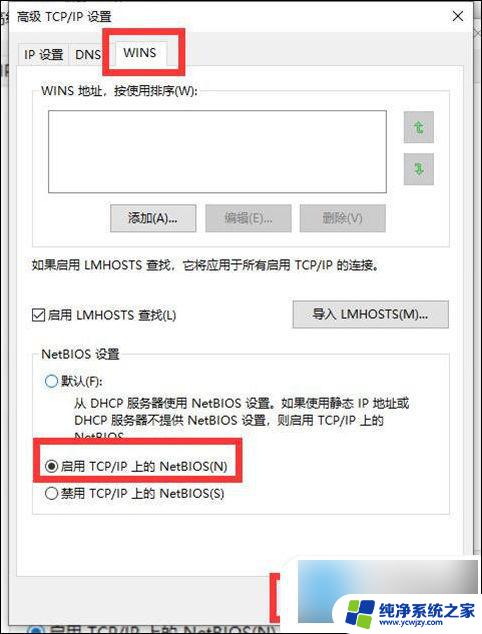
8、然后在上方标签栏中切换到【 WINS 】,然后勾选下方的【 启用TCP/IP上的NetBIOS 】,然后点击【 确定 】。
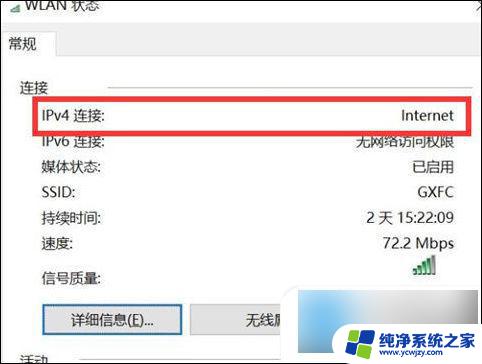
9、这时候【 ipv4连接 】的状态显示【 internet 】时,就说明网络可以使用了。
以上就是win10电脑每次开机都无法连接到互联网的全部内容,如果您遇到类似的问题,可以按照以上方法来解决,希望对大家有所帮助。
- 上一篇: 如何彻底卸载一个软件
- 下一篇: win10语音录入怎么弄
win10电脑每次开机都连不上网相关教程
- 网络打印机每次开机都要重新连接 Win10每次重启都需要重新连接网络打印机的解决方法
- win10桌面每次开机都恢复原来的
- 电脑每次打开软件都弹出是否允许更改 Win10如何取消每次打开程序时的权限更改提示框
- win10电脑每次关机都要更新 怎么取消
- win10每次开机都出现黑底蓝框请稍等,要很久才能进系统
- win10系统,为什么每次打开同样的窗口,位置都不一样?
- win10浏览器每次都要允许flash
- 电脑每次开机任务栏都无响应 win10系统开机后任务栏无响应解决方法
- win10开机要按f1怎么解决 如何解决电脑每次开机都需要按F1键的问题
- 笔记本电脑每次打开软件都要提示
- win10没有文本文档
- windows不能搜索
- 微软正版激活码可以激活几次
- 电脑上宽带连接在哪里
- win10怎么修改时间
- 搜一下录音机
win10系统教程推荐
win10系统推荐