win11设置自动重启任务 Win11如何设置每日定时自动重启
更新时间:2024-02-08 15:55:00作者:xiaoliu
Win11是微软最新发布的操作系统,它带来了许多新的功能和改进,其中包括设置自动重启任务的选项,对于那些需要每日定时自动重启的用户来说,这个功能非常实用。通过设置自动重启任务,用户可以在不影响工作或使用的情况下,让系统每天定时重启,以确保系统的稳定性和性能表现。Win11如何设置每日定时自动重启呢?接下来我们将一起探讨这个问题。
步骤如下:
1.首先,按下”win+r“组合键打开运行框,
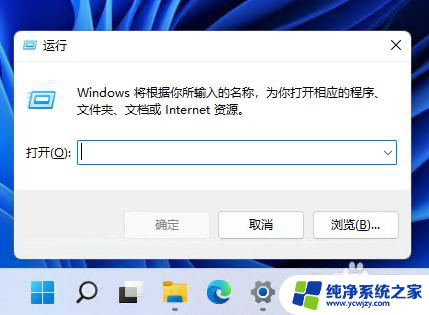
2.输入命令:taskschd.msc,按回车。
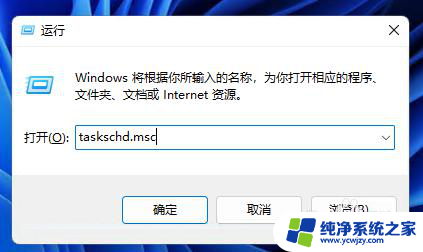
3.在打开的”任务计划程序“窗口中,点击“创建基本任务”。
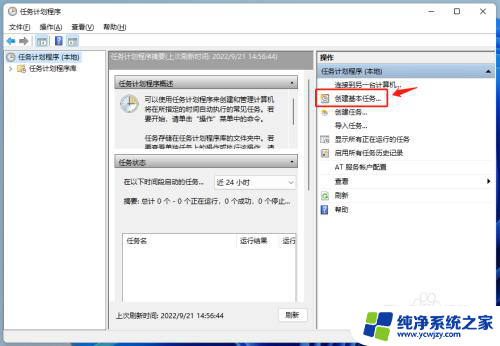
4.输入计划任务名称和描述,点“下一页”。
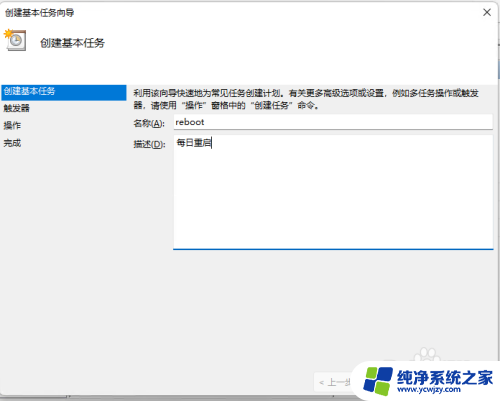
5.设定任务运行频率,我们选择“每天”,点“下一页”。
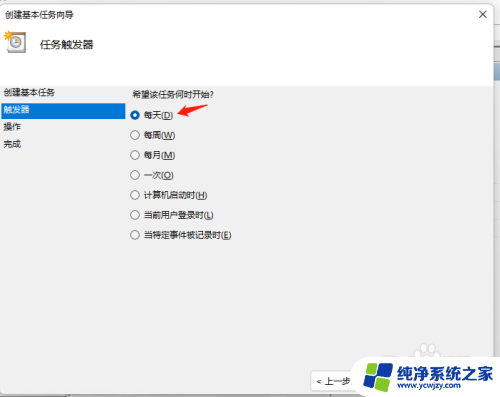
6.设定任务运行的时间,我们修改为每日的零点重启电脑。点“下一页”。
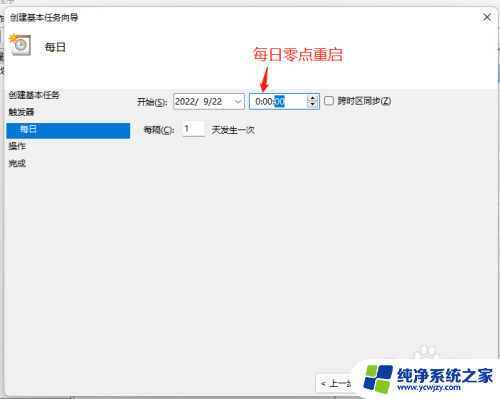
7.执行操作选中“启动程序”,点“下一页”。
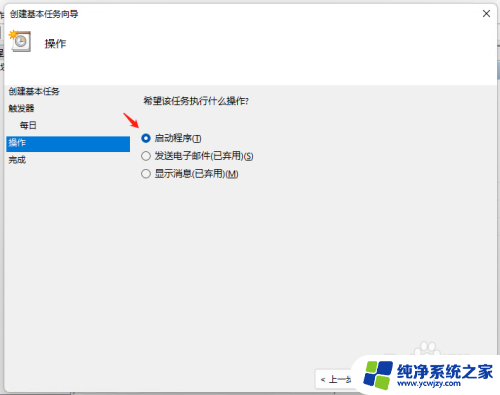
8.在“程序”栏中输入:shutdown,在“添加参数”栏输入:-r -t 0,点“下一页”。
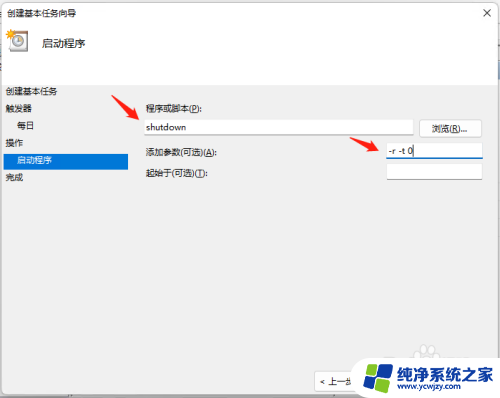
9.确认下任务信息,然后点“完成”即可。
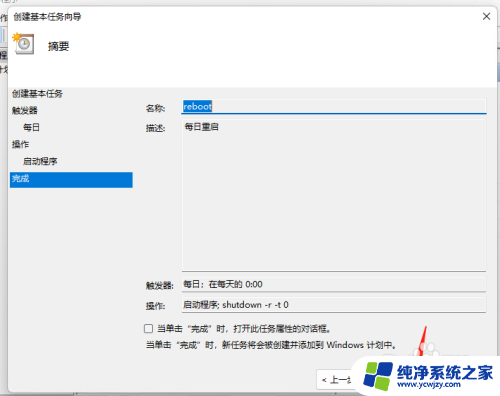
10.在计划任务列表中,我们可以看到刚刚创建的任务。这样电脑就会在每天凌晨零点自动重启。
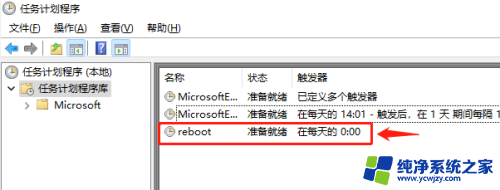
以上是关于如何设置Win11自动重启任务的全部内容,如果你遇到了同样的问题,可以参考本文中介绍的步骤来进行修复,希望这些信息对你有所帮助。
win11设置自动重启任务 Win11如何设置每日定时自动重启相关教程
- win11设置自动关机每天 Win11如何简单设置定时关机
- win11自动保存可重启的应用 Win11系统如何设置自动保存可重启的应用程序
- win11自动重启怎么设置
- win11蓝屏自动重启设置
- win11如何设置软件开机自启 win11如何设置开机自启动软件
- win11软件开机自启动设置 Win11开机自启动软件设置教程
- win11简单设置每天定时关是注销账户 Win11如何设置每天指定时间自动关机
- win11开机自启动在哪里设置 win11开机启动项设置位置在哪
- win11自行重启 Win11自动重启问题解决方法
- win11事件7024自动重启 win11如何查看系统日志文件
- win11开启讲述人后屏幕没有颜色怎么办
- win11查看计算机名
- win11 桌面备忘录
- 关掉win11自带软件的自动更新功能
- win11禁用 高级启动
- win11清除系统垃圾
win11系统教程推荐
win11系统推荐