怎么把输入法的图标显示桌面
在使用Win10系统时,有时候我们会需要频繁切换输入法,但是输入法图标却不显示在桌面上,这给我们带来了不便,所以如何让输入法图标显示在桌面上成为了一个问题。通过简单的设置,我们可以轻松地将输入法图标显示在Win10桌面上,从而方便我们快速切换输入法,提高工作效率。接下来让我们一起来看看具体的操作方法吧!
具体步骤:
1.在桌面点击开始图标,在菜单列表中,点击【设置】选项。
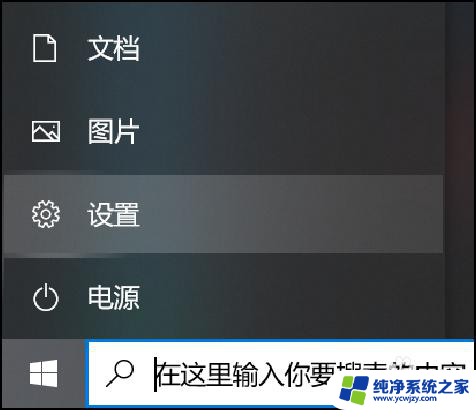
2.在Windows设置页面,点击【时间和语言】选项。
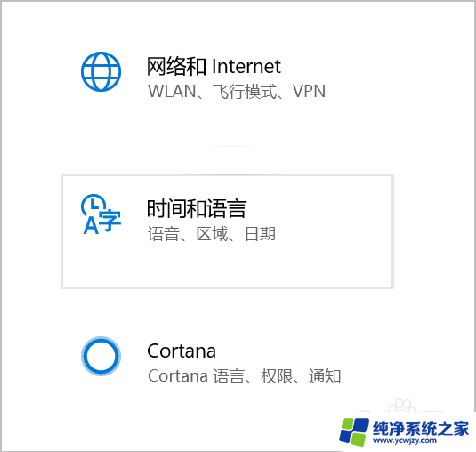
3.在【时间和语言】菜单列表中,点击【语言】选项。
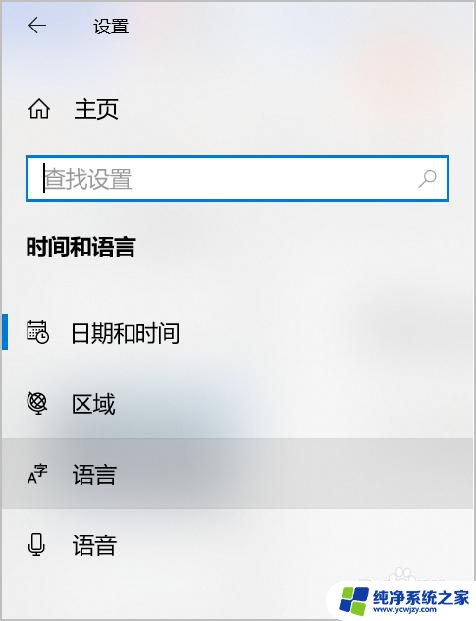
4.在【语言】菜单页面,点击右侧【相关设置】菜单下的【拼写、键入和键盘设置】选项。
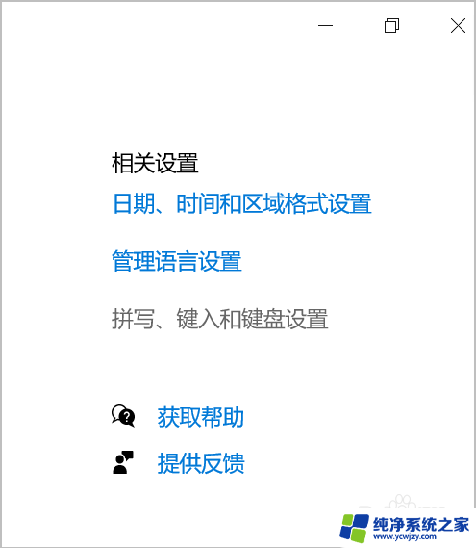
5.在【输入】页面,点击【更多键盘设置】选项中的【高级键盘设置】。
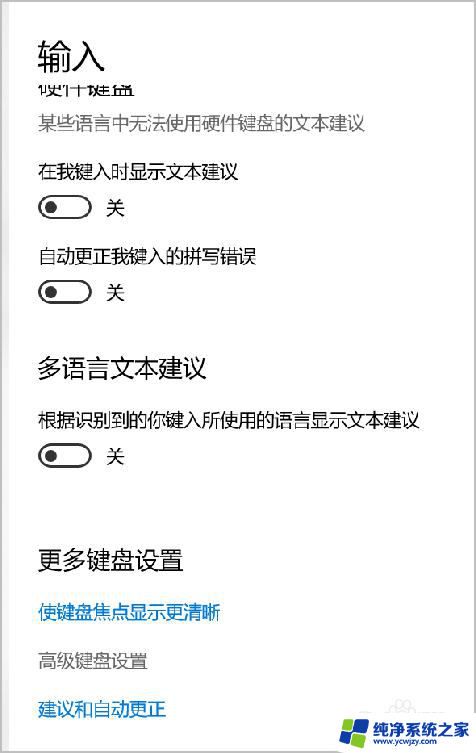
6.在【高级键盘设置】菜单项,勾选【切换输入法】中的【使用桌面语言栏(如果可用)】。关闭页面,输入法图标就现在在右下角的任务栏里了。
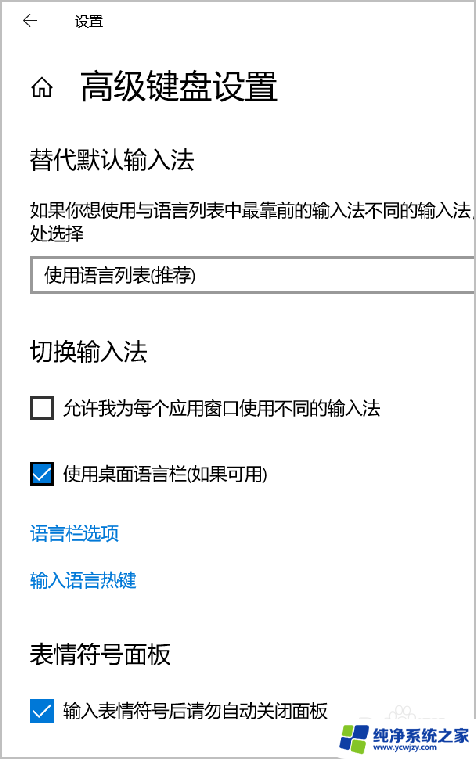
7.总结:
1.在桌面点击开始图标,在菜单列表中,点击【设置】选项。
2.在Windows设置页面,点击【时间和语言】选项。
3.在【时间和语言】菜单列表中,点击【语言】选项。
4.在【语言】菜单页面,点击右侧【相关设置】菜单下的【拼写、键入和键盘设置】选项。
5.在【输入】页面,点击【更多键盘设置】选项中的【高级键盘设置】。
6.在【高级键盘设置】菜单项,勾选【切换输入法】中的【使用桌面语言栏(如果可用)】。关闭页面,输入法图标就现在在右下角的任务栏里了。
以上就是如何在桌面上显示输入法图标的全部内容,如果您遇到这种情况,您可以按照以上方法解决,希望这能对大家有所帮助。
- 上一篇: win10电脑的声音设置在哪里设置
- 下一篇: win10电脑主机的前置耳机没声音
怎么把输入法的图标显示桌面相关教程
- 桌面不显示输入法状态栏 win10任务栏输入法图标不显示怎么办
- 显示我的电脑桌面图标 Win10桌面如何显示我的电脑图标
- window10我的电脑图标怎么桌面显示 win10如何把我的电脑图标添加到桌面
- win10桌面显示大图标 怎样在Win10上更改桌面图标的大小
- 显示我的电脑桌面图标 win10 win10我的电脑图标如何显示
- win10桌面图标如何调出来 Win10桌面图标显示设置方法
- win10怎么把桌面图标放大 如何放大电脑桌面的图标
- 计算机怎么显示在桌面上 win10如何将此电脑图标显示在桌面
- windows10输入法图标不见了怎么办 Win10输入法图标找不到了怎么办
- 把此电脑图标放到桌面win10 win10怎么将计算机图标添加到桌面
- win10没有文本文档
- windows不能搜索
- 微软正版激活码可以激活几次
- 电脑上宽带连接在哪里
- win10怎么修改时间
- 搜一下录音机
win10系统教程推荐
win10系统推荐