win10设置每隔两小时重启一次 win10电脑如何定时重启
更新时间:2024-04-03 15:47:30作者:yang
Win10设置每隔两小时重启一次,这个功能在某些情况下可能会给用户带来一些困扰,例如在工作或娱乐时突然被强制重启,对于一些需要长时间运行的程序或者需要保持系统稳定性的用户来说,定时重启也是非常有必要的。如何在Win10电脑上进行定时重启呢?接下来我们将介绍一些简单的方法来实现这一功能。
步骤如下:
1.在桌面上创建一个新的记事本,命名为reset。输入shutdown-r-f-t0。
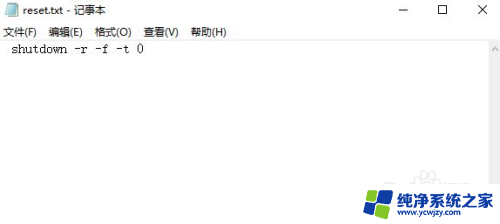
2.保存文件后,将后缀改为bat;
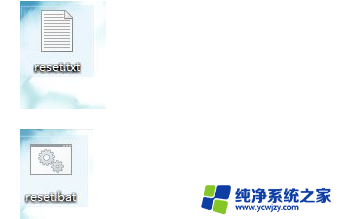
3.打开任务计划程序,创建基本任务;
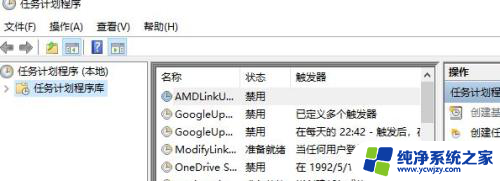
4.以下界面出现,设置名称reset,点击下一步;
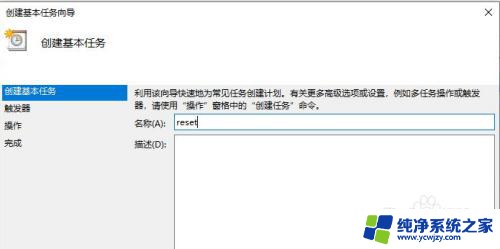
5.该界面设置频率,无需管理,直接点击下一步;
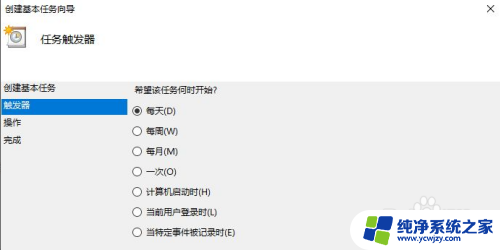
6.在此设置时间触发,选择一个时间段,修改后点击下一步;
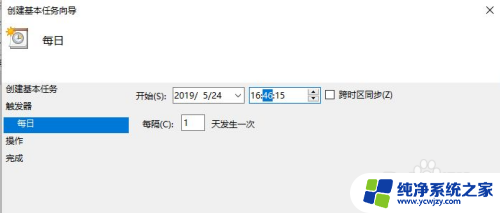
7.点下一步;
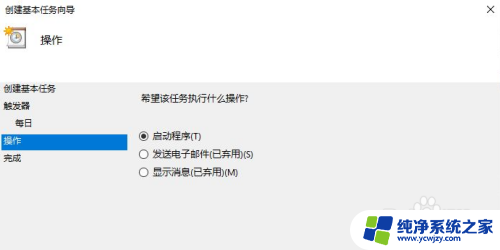
8.点击浏览界面,选择保存桌面上的reset.bat,然后点击下一个布;
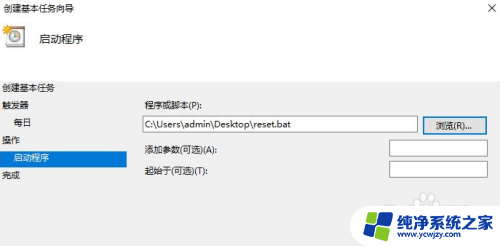
9.点完成;
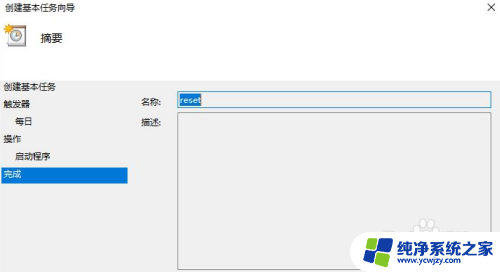
10.然后在任务计划程序中找到命名为reset的任务,点击运行即可。
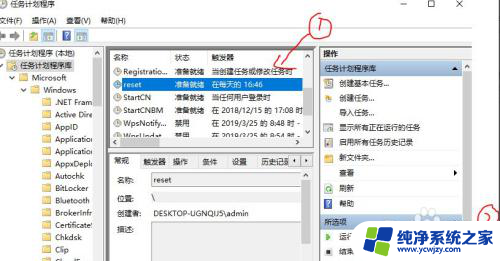
以上就是win10设置每隔两小时重启一次的全部内容,还有不清楚的用户就可以参考一下小编的步骤进行操作,希望能够对大家有所帮助。
win10设置每隔两小时重启一次 win10电脑如何定时重启相关教程
- 如何设置电脑每天定时断网 win10电脑怎么设置每天定时断网
- 每次重启电脑后win10显示器不亮
- win10定时重启 shell
- 定时重启命令win10
- 电脑重置一次第二次重置失败 Win10重置初始化失败解决方法
- win10怎么设置一天一清理 win10如何安排每天定时清理垃圾
- 网络打印机每次开机都要重新连接 Win10每次重启都需要重新连接网络打印机的解决方法
- win10每次重启电脑后打印机纸张规格会变
- win10系统为什么每次启动任务都重启
- win10电脑定时关机在哪里设置 Win10如何设置定时关机功能
- win10没有文本文档
- windows不能搜索
- 微软正版激活码可以激活几次
- 电脑上宽带连接在哪里
- win10怎么修改时间
- 搜一下录音机
win10系统教程推荐
win10系统推荐