重装系统win10后怎么连接网络 Win10重装系统后网络设置教程
更新时间:2024-03-28 15:45:30作者:yang
重装系统后,连接网络是一项必不可少的步骤,在重新安装Win10系统后,我们需要重新设置网络连接,确保能够正常上网。网络设置教程可以帮助我们快速连接网络,并且保证网络连接的稳定性和安全性。通过简单的设置和操作,我们就可以轻松地享受到网络带来的便利和乐趣。让我们一起来了解Win10重装系统后如何连接网络吧!
操作方法:
1、系统的宽带连接标志一般是在电脑桌面的右下角,在桌面的右下角网络连接的标志点击打开。
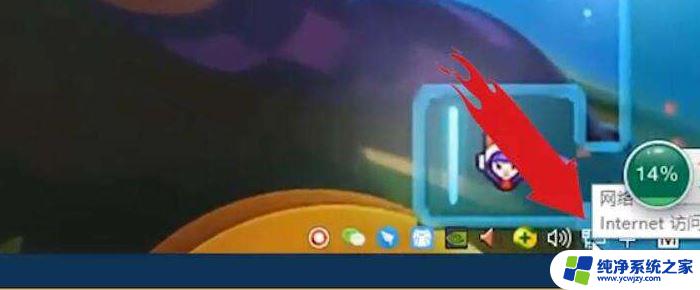
2、然后点击打开“网络和Internet设置”。

3、进入之后选择“网络和共享中心”。
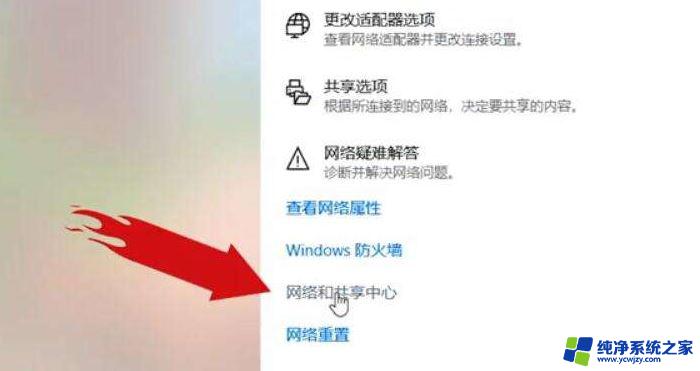
4、在出现的新的对话框中,选择“设置新的连接或网络”。
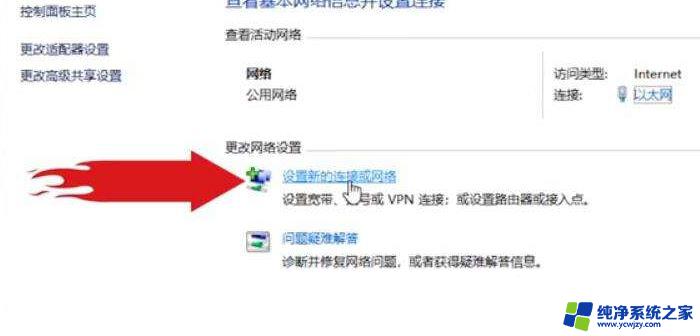
5、之后点击“连接到 Internet”,然后点击“下一步”。
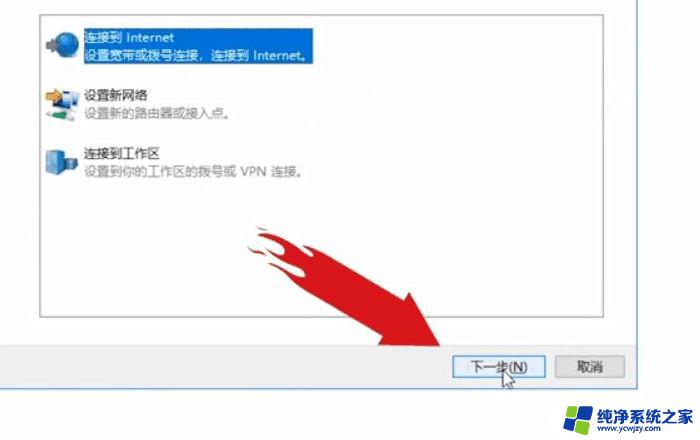
6、点击“设置新的连接”。
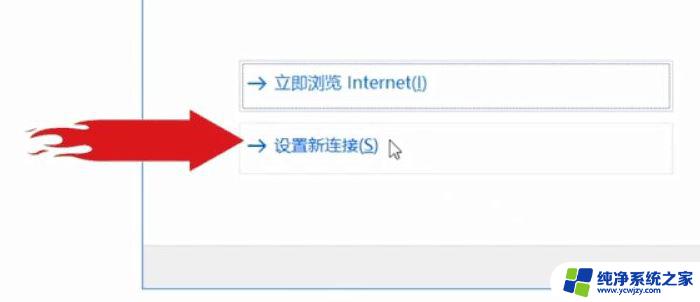
7、然后选择“宽带(PPPoE)”。
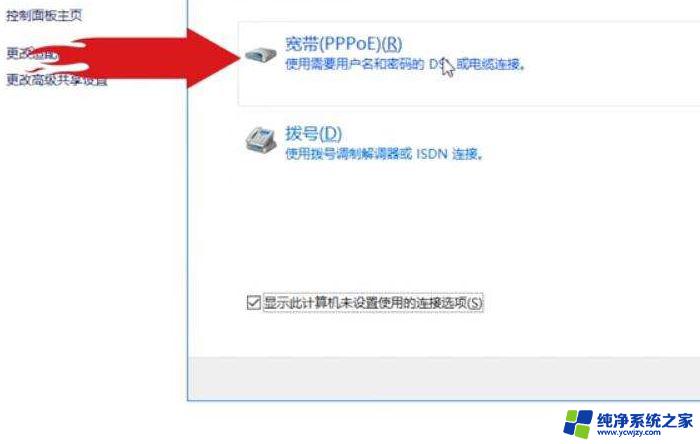
8、点击之后,系统就会出现一个让你输入宽带账号和密码的对话框。把你自己的上网账号和密码输上就行了,输入连接名称然后点击“连接”,新的宽带连接就完成了。
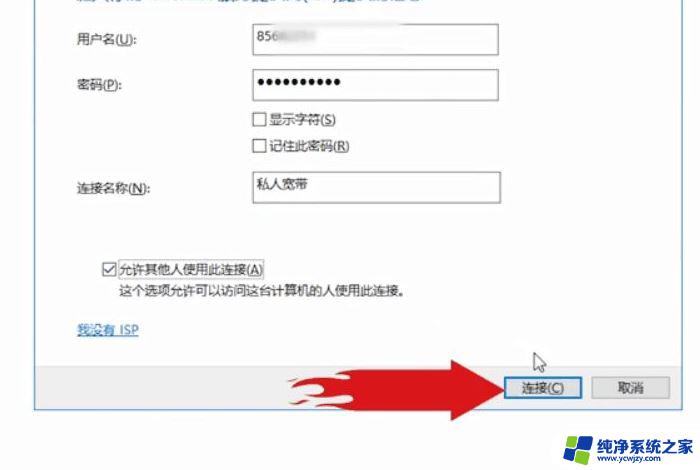
以上就是重装系统win10后如何连接网络的全部内容,如果你遇到了这种情况,可以尝试按照以上方法解决,希望对大家有所帮助。
重装系统win10后怎么连接网络 Win10重装系统后网络设置教程相关教程
- 电脑重装系统不能联网怎么办 电脑重装系统后无法连接到网络如何解决
- 电脑重装系统后网速变得很慢 Win10系统重装后网络速度变慢如何提高
- 装完win7系统后无法连接网络 win7系统安装后为什么无法连接到网络
- 重新安装系统win11后没有网络连接
- 电脑没有网络能不能重装系统 没有网络的情况下如何重装win10系统
- win11重装系统无法连网 Win11重装后无法上网的解决方法
- win11系统怎样连接网络 Win11系统安装如何跳过网络连接
- 重置win10系统要多久 Win10系统重置后需要重新安装软件吗
- 怎样重装正版win10系统 正版win10系统重装教程
- 笔记本重装系统后无线网卡无法连接?教你如何解决!
- 使用u盘将win11重做win7系统
- excel打开提示安装
- 电脑加装内存条要重新安装系统吗
- 没有密钥怎么安装win10
- 怎么把打印机设置成网络打印机
- 苹果电脑安装五笔输入法
系统安装教程推荐
win10系统推荐