怎么给电脑设置屏保 Windows 10屏保设置方法
更新时间:2024-01-29 15:45:31作者:yang
在现代社会电脑已经成为我们生活中不可或缺的一部分,为了保护我们的电脑屏幕,让其更加持久和安全,设置屏保是一种常见的做法。而对于使用Windows 10操作系统的用户来说,设置屏保也是一项必要的任务。如何给电脑设置屏保呢?在本文中我们将介绍Windows 10屏保设置的方法,帮助您轻松保护您的电脑屏幕。
步骤如下:
1.首先,鼠标右键单击“此电脑”,在弹出的对话框中选择“属性”,如图:
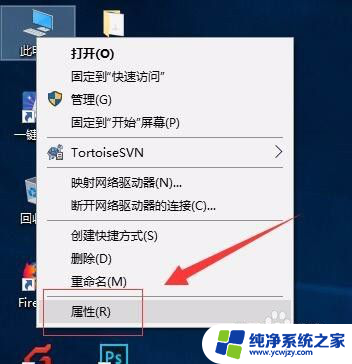
2.接着,进入电脑属性后,在系统界面右侧,选择“控制面板主页”,如图:
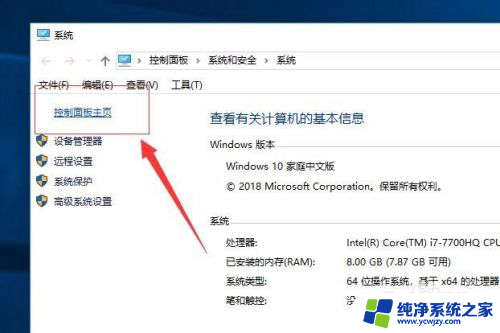
3.接着,在控制面板栏中,选择“外观和个性化”按钮选项,进入个性化设置界面。如图:
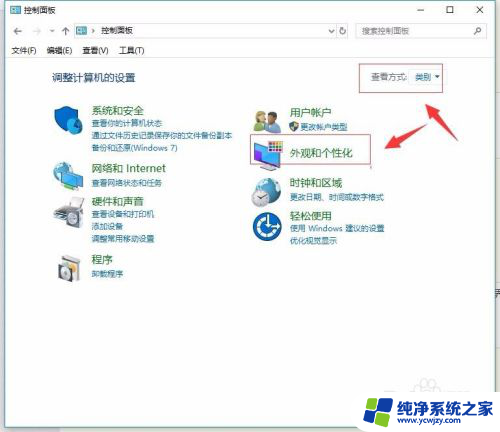
4.或者更简单的方式就是在电脑屏幕上单击鼠标右键,选择“个性化”按钮。进入个性化设置界面。如图:
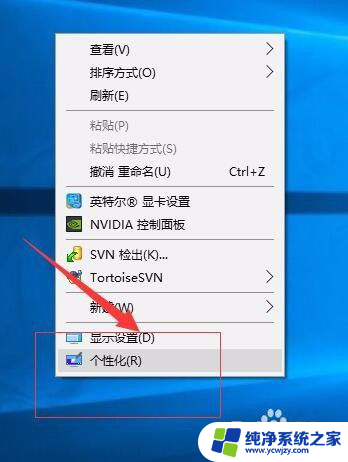
5.进入个性化设置界面中,我们找到右侧“锁屏界面”按钮。然后在左侧的窗口中,选择“屏幕保护程序设置”。如图:
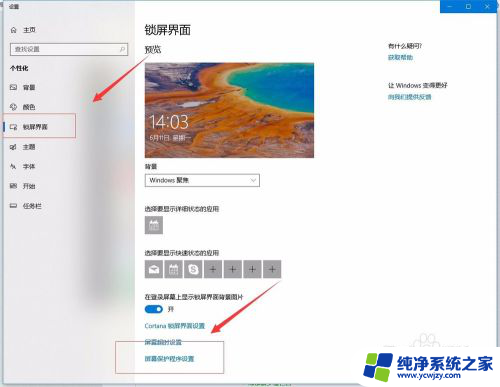
6.接着,在弹出“屏幕保护程序设置”对话框中。我们可以选择屏保的颜色花纹,如图:
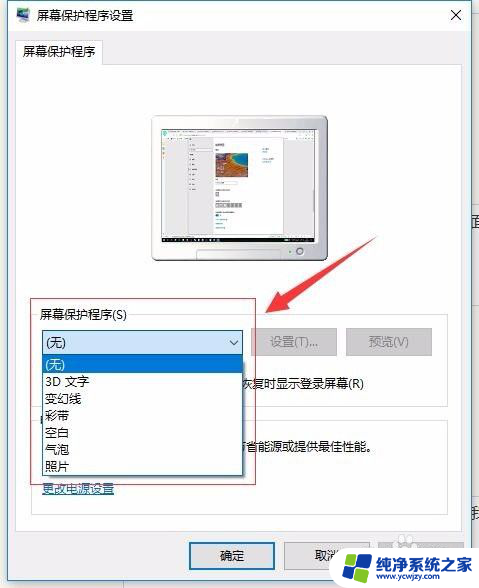
7.在当前界面中,还可以设置屏保退出以后是否需要密码唤醒等功能,等待时间等等。设置完成后点“确认”退出。如图:
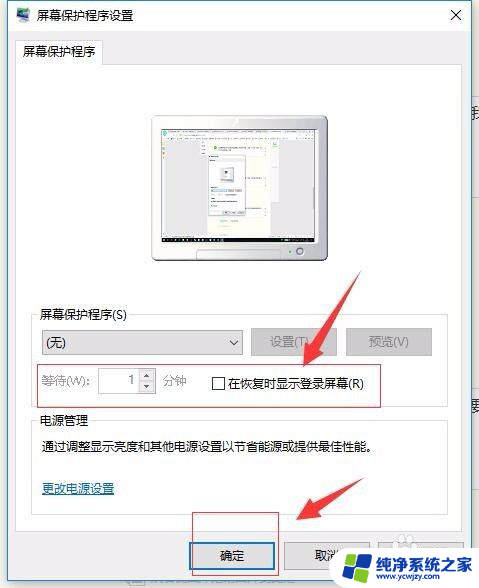
8.至此,屏幕保护设置完成。
以上就是如何设置电脑屏保的全部内容,如果您遇到了这种情况,可以尝试根据本文提供的方法解决,希望对大家有所帮助。
怎么给电脑设置屏保 Windows 10屏保设置方法相关教程
- 联想电脑屏保时间太短怎么设置 电脑屏保时间设置方法
- 电脑屏保密码修改在哪里设置 电脑屏保密码设置方法
- 怎么设屏保 电脑屏保设置方法
- 关闭手机屏幕时间怎么设置 电脑屏保设置方法
- 360锁屏壁纸怎么设置方法 360屏保设置方法
- 台式电脑屏保在哪里设置 Windows 11屏保设置教程
- 照片怎么设置电脑屏保 如何将图片设为屏保
- 怎么改电脑屏保 如何设置电脑屏幕保护
- 电脑怎么设置屏幕密码 电脑屏幕保护密码设置步骤
- 电脑怎么更改屏保时间 设置电脑屏保的时间步骤
- 如何删除桌面上的小艺建议
- 为什么连接不上airpods
- 小米平板怎么连接电容笔
- 如何看电脑是百兆网卡还是千兆网卡
- 省电模式关闭
- 电脑右下角字体图标不见了
电脑教程推荐
win10系统推荐