win10将电脑设置成保护色
更新时间:2024-04-19 15:44:24作者:jiang
在当今信息爆炸的时代,人们对电脑的依赖越来越大,为了保护眼睛健康,更多的用户开始关注如何将电脑设置成保护色,Windows10作为目前使用最广泛的操作系统之一,其系统设置中也提供了一些功能帮助用户调整屏幕色温,以减少对眼睛的伤害。究竟如何在Win10系统中设置系统保护色呢?接下来就让我们一起来探讨一下。
操作方法:
1.第一步:按住键盘上的Win+R键输入regedit,点击确定

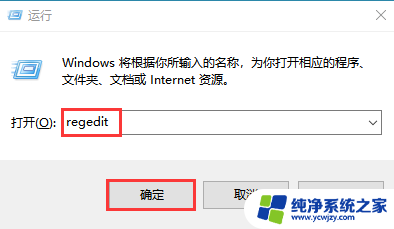
2.第二步:打开注册表编辑器,找到[HKEY_CURRENT_USER\ControlPanel\Colors] windows,然后双击打开。
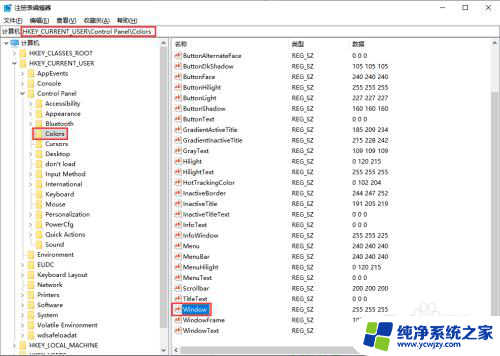
3.第三步:将Windows数值设置为:202 234 206
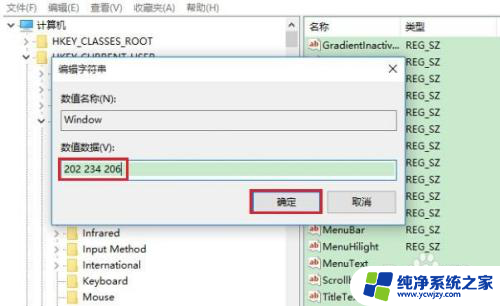
4.第四步:随后在注册表编辑器中,找到路径:[HKEY_LOCAL_MACHINE\SOFTWARE\Microsoft\Windows\CurrentVersion\Themes\DefaultColors\Standard]。双击打开windows。
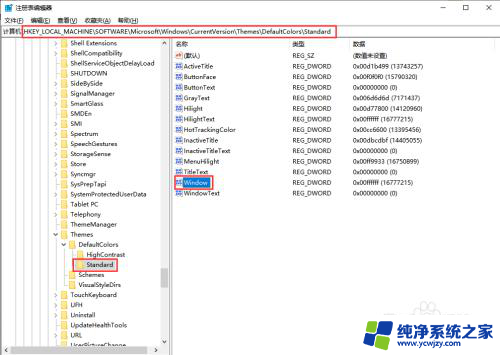
5.第五步:选择十六进制,然后输入字母caeace,确定,关闭注册表编辑器,然后重启电脑即可。
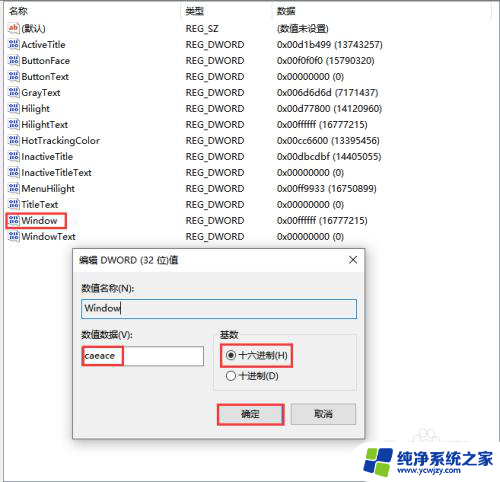
6.第六步:重启电脑后,不仅word文档打开后是绿色。背景全都都变成了绿色的护眼颜色,从而保护眼睛。
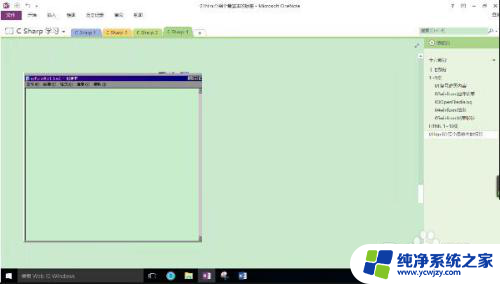
以上就是win10将电脑设置成保护色的全部内容,还有不懂得用户就可以根据小编的方法来操作吧,希望能够帮助到大家。
- 上一篇: win10应用安全信息时出错 无法枚举容器中的对象
- 下一篇: win10有网但是图标显示没网
win10将电脑设置成保护色相关教程
- 电脑锁屏保护怎么设置 Win10电脑屏幕保护设置方法
- 怎样设置电脑屏幕保护 win10电脑屏幕保护设置教程
- win10保护眼睛设置 win10如何设置护眼色
- win10电脑如何设置护眼绿色 win10系统如何设置豆沙绿护眼模式
- 怎么设置电脑护眼绿色 Win10系统护眼绿设置教程
- win10中 如何设置窗口颜色为保护色 Windows10系统调整系统保护色方法
- 电脑屏幕保护时间设置 如何在win10调整屏幕保护时间
- 电脑表格背景颜色设置 Word和Excel在Win10系统中怎样设置护眼色
- win10怎么将excle设置护眼绿色背景 Excel怎么打开护眼模式
- win10怎么将窗口背景颜色设置护眼色
- win10没有文本文档
- windows不能搜索
- 微软正版激活码可以激活几次
- 电脑上宽带连接在哪里
- win10怎么修改时间
- 搜一下录音机
win10系统教程推荐
win10系统推荐