自动配置已启用怎么关闭 如何关闭电脑Windows自动更新
更新时间:2024-03-05 15:44:15作者:xiaoliu
在使用电脑时,有时候我们会遇到自动配置的问题,例如Windows自动更新,如果您希望关闭自动配置功能,可以通过简单的操作来实现。接下来我们将介绍如何关闭电脑Windows自动更新,让您更加灵活地控制系统的更新和配置。
具体步骤:
1.点击电脑桌面左下角的“搜索”阿按钮,如图所示。
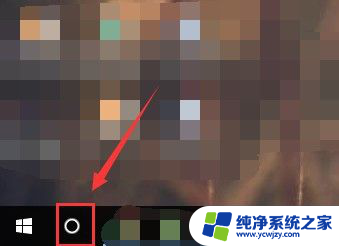
2.在搜索框中输入“gpedit.msc”内容,输入内容后按enter键开始搜索。点击搜索结果中的“编辑组策略”按钮。
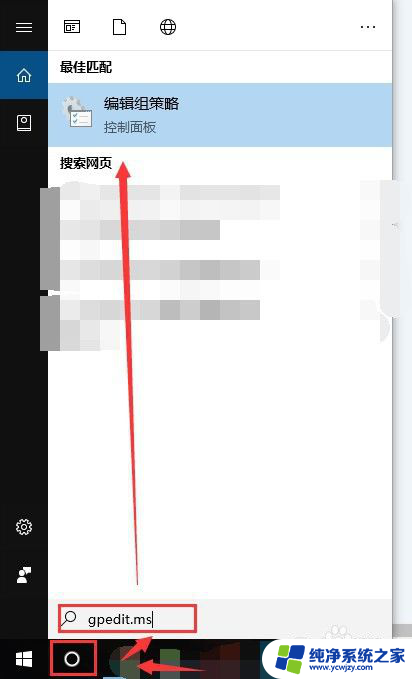
3.在编辑组策略页面中,点击“计算机配置”按钮。在计算机配置按钮中选择“管理模板”文件夹。
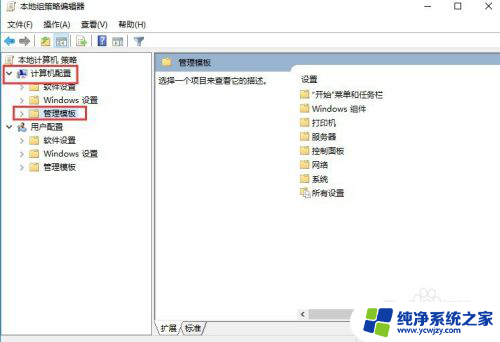
4.打开管理模板文件夹,在文件夹中找到“Windows组件”文件夹。
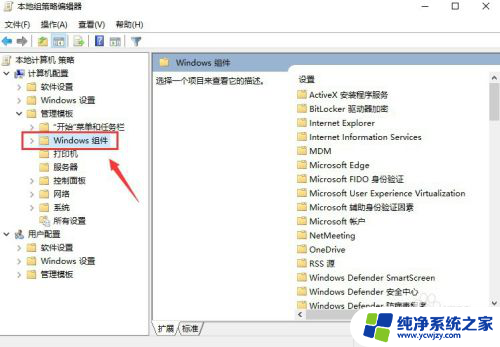
5.打开Windows组件文件夹,在文件夹中找到“Windows更新”文件。在Windows更新文件夹中选择“配置自动更新”按钮。
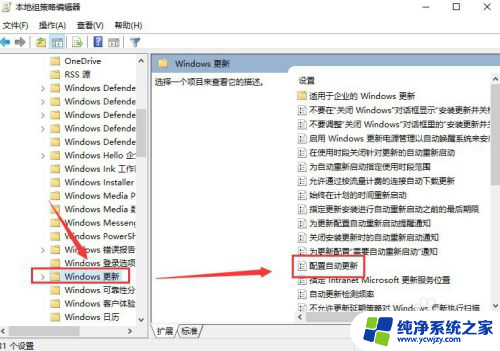
6.双击“配置自动更新”按钮,在配置自动更新页面中,选择“已禁用”按钮,如图所示。选中之后点击窗口右下角的“确定”按钮,即可关闭关闭Windows配置自动更新。
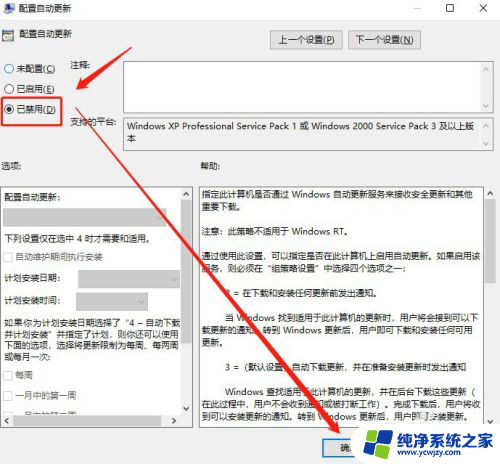
以上就是如何关闭自动配置的全部内容,如果遇到这种情况,你可以按照以上操作来解决,非常简单快速,一步到位。
自动配置已启用怎么关闭 如何关闭电脑Windows自动更新相关教程
- 怎么关闭windows的自动更新 Windows系统如何关闭自动更新
- 怎么关闭系统自动更新功能 关闭Windows 10自动更新的步骤
- Windows更新自动重启解决方法:如何关闭自动重启功能?
- 2022款轩逸自动启停怎么关闭 新轩逸自动启停如何关闭
- 怎么关闭onenote自启动 如何关闭Onenote开机自动启动
- 电脑如何关闭开机自启动应用 如何关闭电脑开机自动启动的应用程序
- oppo手机自动更新在哪里关闭 oppo手机关闭系统自动更新方法
- 开机自动启动怎样关闭 怎样关闭电脑开机自启动
- 电脑应用开机自动启动怎么关闭 如何关闭电脑开机自动启动的软件
- 轿车自动启停功能怎么关闭 大众车自动启停功能如何关闭
- 如何删除桌面上的小艺建议
- 为什么连接不上airpods
- 小米平板怎么连接电容笔
- 如何看电脑是百兆网卡还是千兆网卡
- 省电模式关闭
- 电脑右下角字体图标不见了
电脑教程推荐
win10系统推荐