电脑密码win10 win10如何设置开机密码
更新时间:2023-09-26 15:43:25作者:jiang
电脑密码win10,在现代社会中电脑已经成为人们生活中不可或缺的一部分,随着科技的不断发展,我们的个人信息和数据也面临着越来越多的安全威胁。为了保护自己的隐私和数据安全,设置电脑密码已经成为一项必要的措施。而在众多操作系统中,Windows 10作为一款广泛使用的操作系统,提供了多种设置开机密码的方式,以确保只有授权用户可以访问电脑。本文将介绍Win10如何设置开机密码,帮助读者了解并掌握保护电脑安全的方法。无论是个人用户还是企业机构,在使用电脑时都应该重视电脑密码的设置,以免造成不必要的数据泄露和安全隐患。
具体步骤:
1.首先我们先右键单击电脑左下角的四叶草图标,在弹出的选项里选择“设置”按钮。
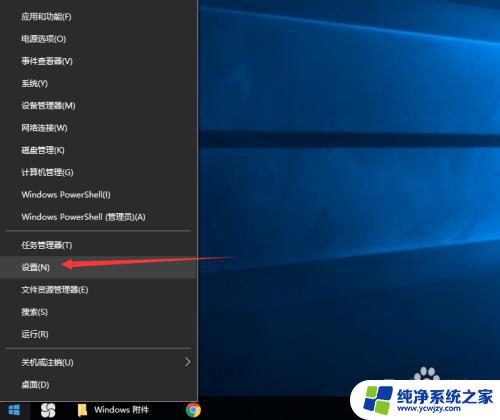
2.然后会进入到设置面板,在这里会有一个“账户”选项,单击该选项。
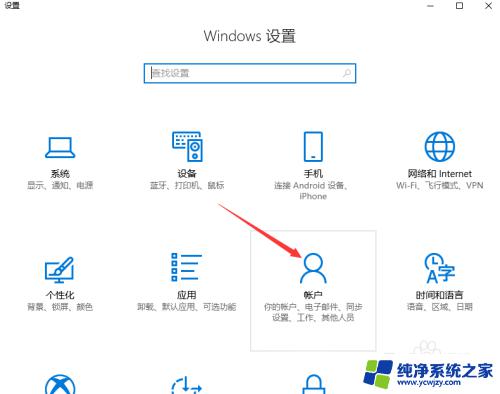
3.然后在对话框左侧会看到有一个“登录选项”按钮,单击该按钮。
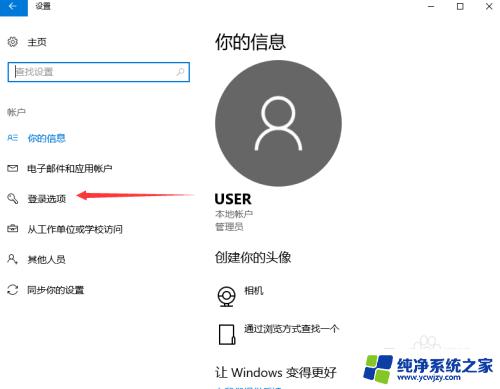
4.单击登录选项按钮后,在右侧会看到有一个“密码”选项。单击该选项下方的“添加”按钮。
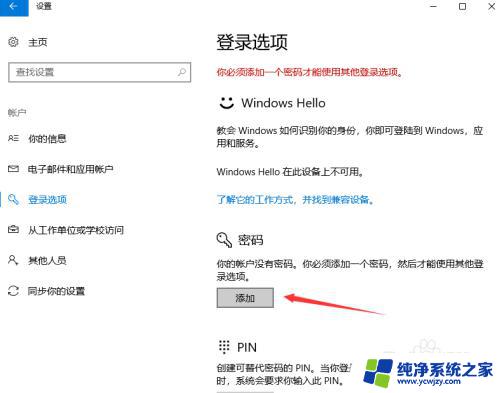
5.单击添加按钮后会进入到创建密码页面,此时在输入框里面输入想要设置的密码。输入完成后单击“下一步”按钮。
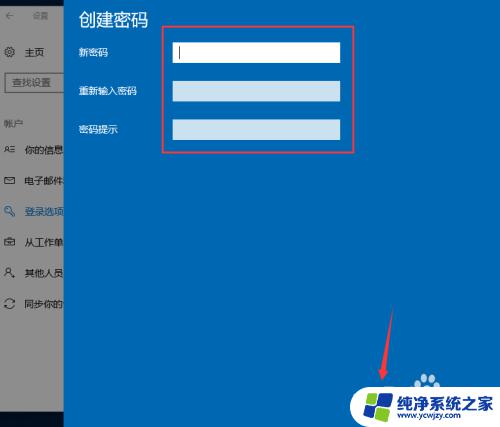
6.接下来会进入到如图所示,此时就说明密码设置成功了,单击“完成”按钮。
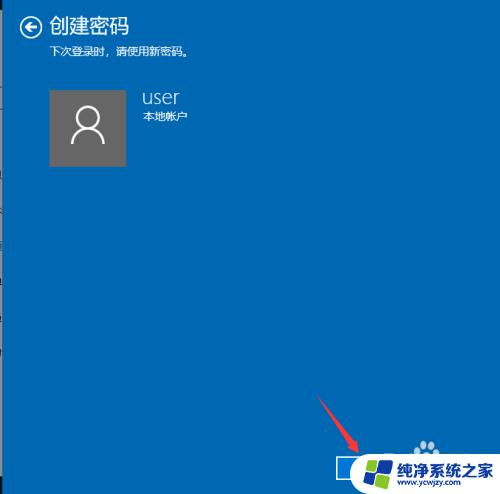
7.然后会回到如图页面,此时我们会发现密码模块下方显示的不再是“添加”按钮。而是“更改”,这就说明开机密码设置成功啦。
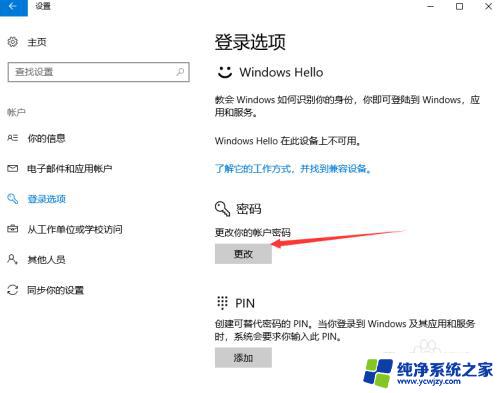
以上是 win10 电脑密码的全部内容,如果您还有任何疑问,请参考我的步骤进行操作,希望这些信息对您有所帮助。
电脑密码win10 win10如何设置开机密码相关教程
- 电脑上怎么设置密码开机 如何在Windows10电脑上设置开机密码
- win10开机设置密码在哪 如何在Windows10电脑上设置开机密码
- 如何修改笔记本电脑开机密码 win10怎样设置电脑开机密码
- windows10电脑怎么设置密码 如何在Windows10电脑上设置开机密码
- 电脑开机怎么设置密码 Windows10电脑如何修改开机密码
- 电脑上密码怎么设置密码 win10开机密码设置方法
- windows10如何设置电脑密码 Win10怎样设置开机密码
- 电脑wind10开机密码怎么设置 win10系统如何启用开机密码
- window10在哪儿设置密码 Windows10电脑如何设置开机密码保护
- 电脑待机锁屏怎么设置密码 Win10如何设置电脑待机密码
- win10没有文本文档
- windows不能搜索
- 微软正版激活码可以激活几次
- 电脑上宽带连接在哪里
- win10怎么修改时间
- 搜一下录音机
win10系统教程推荐
win10系统推荐