win11的护眼模式 Win11护眼模式的作用和设置方法
Win11的护眼模式是一项非常实用的功能,它的作用不仅仅是为了保护我们的眼睛,还能提升我们使用电脑的舒适度,在现如今信息爆炸的时代,我们每天都要长时间盯着电脑屏幕工作、学习或娱乐,长时间的用眼负担不仅会导致眼睛疲劳,还可能引发眼部不适甚至眼病。而护眼模式的出现,为我们解决了这个问题。通过调整屏幕的亮度、对比度和色温等参数,护眼模式能够减少屏幕对眼睛的刺激,让我们的眼睛在长时间使用电脑时得到更好的保护。而设置Win11的护眼模式也非常简单,只需进入系统设置,找到护眼模式选项,根据个人喜好进行调整即可。无论是白天还是夜晚,无论是工作还是娱乐,启用护眼模式,让我们的眼睛始终得到最佳的呵护。
1、点击左下角菜单,点击开始键打开“运行”。或者直接按WIN+R也能打开“运行”框,打开后,在框内输入regedit,并按下回车,转到注册编辑表。
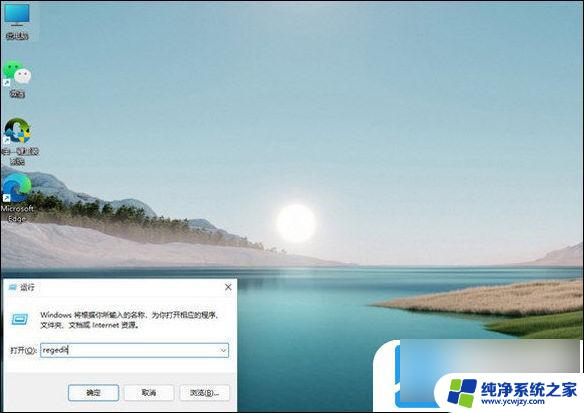
2、选择左侧 HKEY_CURRENT_USER ,再点击进入。
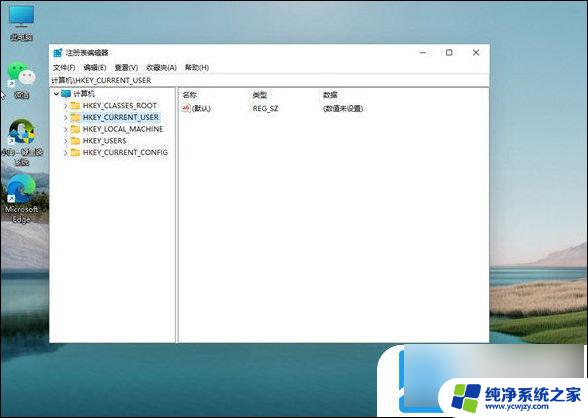
3、进入界面后,再次点击Control Panel 进入。
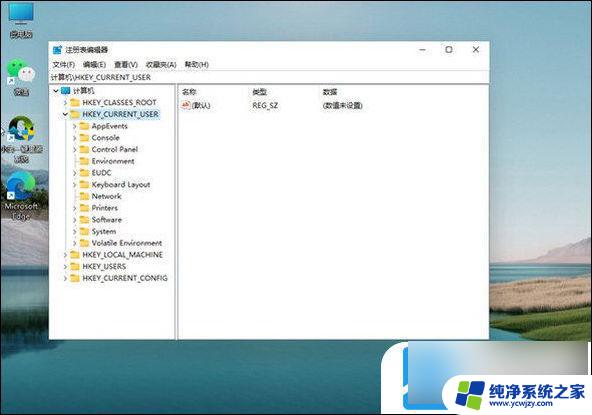
4、进入文件夹页面后,再点击左侧的Control Panel里面的color。
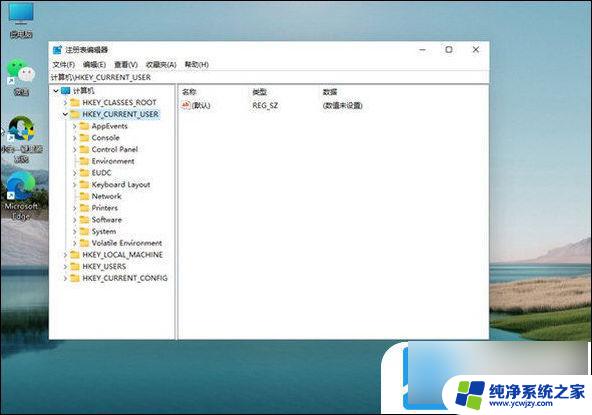
5、进入Colors 界面后,找到下面的windows,并点击它。
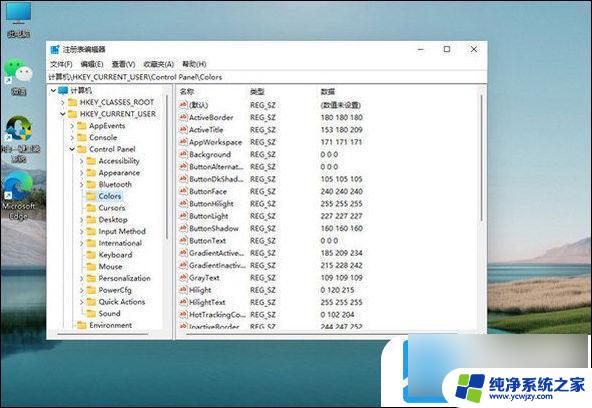
6、进入界面后,就可以根据自己的需求调整护眼绿参数。填写完后,选择确定即可。
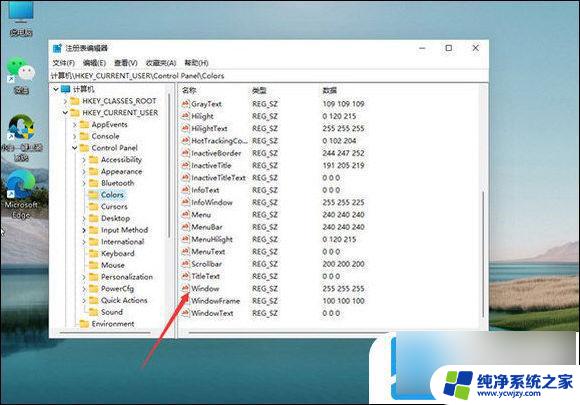
7、打开左下角菜单栏,点击重启电脑,重启完成后便可。
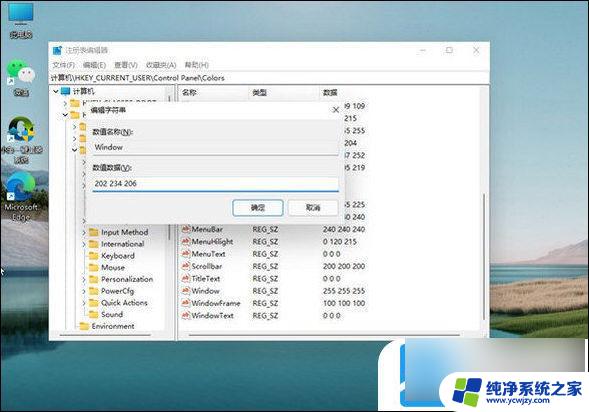
以上就是Win11的护眼模式的全部内容,如果您遇到了这种情况,可以尝试根据小编提供的方法解决,希望对大家有所帮助。
win11的护眼模式 Win11护眼模式的作用和设置方法相关教程
win11系统教程推荐
win11系统推荐