电脑如何设置wifi连接无线网络
更新时间:2024-04-12 14:59:48作者:jiang
如何设置电脑连接无线网络?无线网络连接设置教程是很多人都需要掌握的技能,在如今数字化时代,无线网络已经成为我们生活中不可或缺的一部分。通过简单的设置,我们就能够在家里、办公室或者公共场所轻松连接到网络,享受高速的网络服务。下面就让我们一起来学习如何设置电脑连接无线网络吧!
具体步骤:
1.显示电脑桌面,点击【此电脑】。
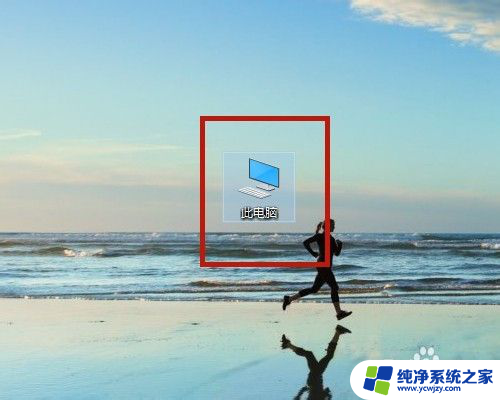
2.打开【计算机】界面,选择【打开设置】。
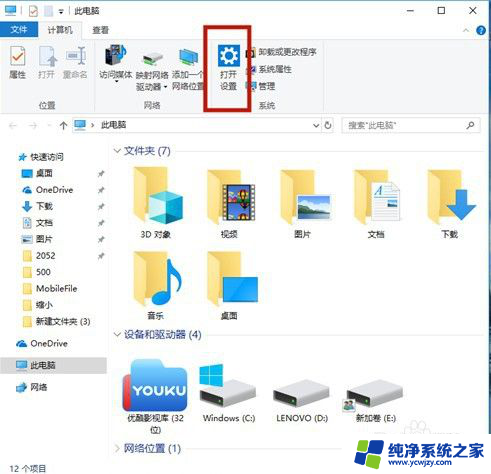
3.在【Windows设置】中,点击【网络和Internet】。
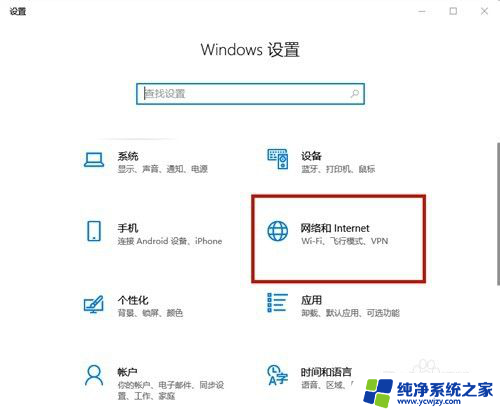
4.在【设置】界面中,选择【WLAN】。
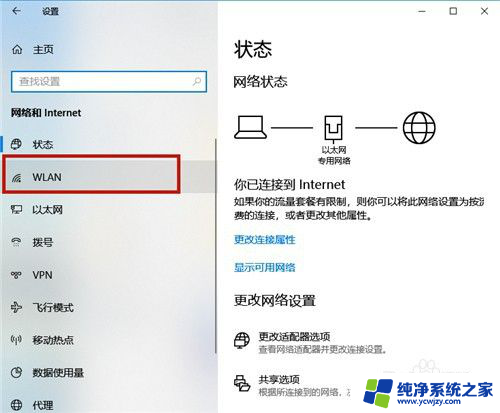
5.开启【WLAN】,然后点击【显示可用网络】。
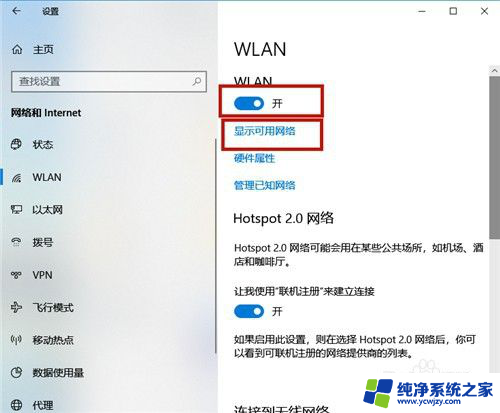
6.在电脑屏幕的右下角区域,显示所有无线网络,点击需要登录的无线网络。
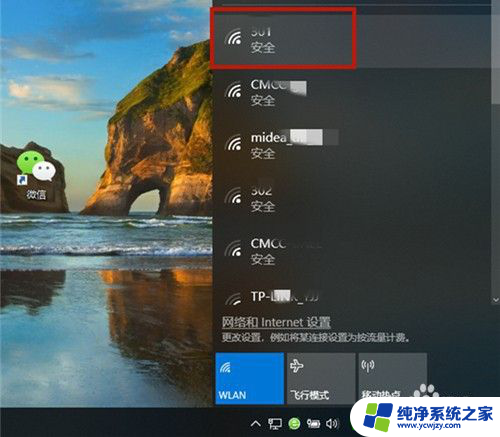
7.系统弹出该网络的信息,点击【连接】。若勾选【自动连接】,则下次就不用再次输入密码。
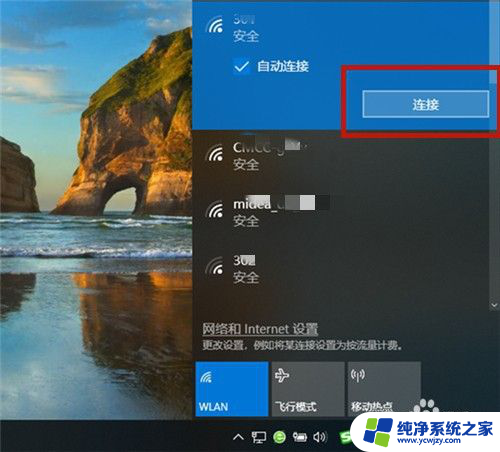
8.输入网络安全密钥,即无线网络密码,点击【下一步】。
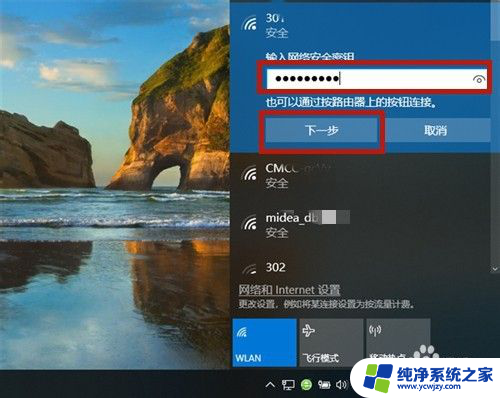
9.系统开始验证,并连接该无线网络。
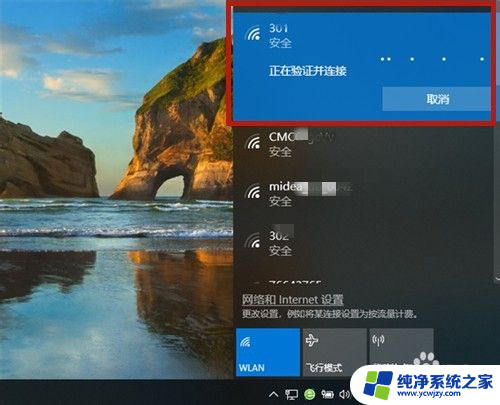
10.大概十秒左右,密码验证正确。无线网络连接成功,系统显示:【已连接,安全】,若想断开,则点击【断开连接】。
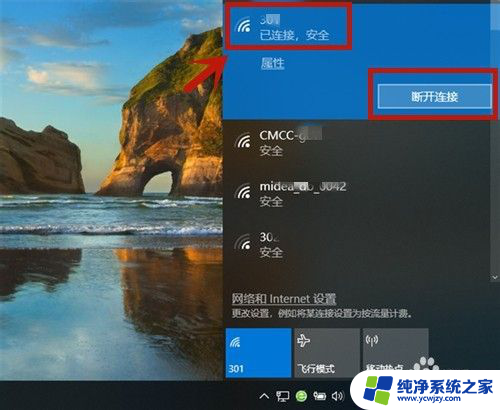
11.方法总结:
1、开启WLAN;依次打开【此电脑】→【打开设置】→【网络和Internet】→选择【WLAN】→开启【WLAN】→点击【显示可用网络】。
2、选择无线网络名称,输入密码。
3、系统验证并连接;
4、验证成功,无线网络连接成功!

以上就是关于电脑如何设置wifi连接无线网络的全部内容,如果你遇到相同情况,可以按照我提供的方法来解决。
- 上一篇: 电脑端钉钉怎么关闭声音
- 下一篇: 手机屏幕保护在哪里设置
电脑如何设置wifi连接无线网络相关教程
- 台式电脑无线网络怎么连接 台式机如何设置无线网络连接
- 电视机设置无线网络连接密码 电视机如何连接无线网络
- 电脑怎样设置连接无线网络 无线网络连接设置方法
- 电脑连接网络设置 如何将电脑连接到无线网络
- 电脑上的无线网怎么连接 如何设置无线网络连接
- 笔记本电脑怎么设置连接无线网络 如何在笔记本电脑上设置无线网络连接
- 创维电视如何连接无线网络连接wifi 创维电视连接WiFi的步骤
- 笔记本电脑如何wifi连接 笔记本电脑如何连接家庭无线网络
- 笔记本电脑联网怎么连接wifi 笔记本电脑如何连接无线网络
- 笔记本电脑怎样连接网络wifi 笔记本电脑如何连接无线网络设置步骤
- 如何删除桌面上的小艺建议
- 为什么连接不上airpods
- 小米平板怎么连接电容笔
- 如何看电脑是百兆网卡还是千兆网卡
- 省电模式关闭
- 电脑右下角字体图标不见了
电脑教程推荐
win10系统推荐