win11桌面图标怎么锁定
Win11桌面图标怎么锁定?电脑桌面锁定方法是什么?如果你想要固定一些常用的应用程序或文件到桌面上,可以通过简单的操作来实现,在Win11系统中,只需右键点击桌面上的应用程序图标,选择固定到任务栏或固定到开始,即可将其固定在桌面上,方便快速访问。而如果想要锁定桌面上的图标位置,只需右键点击桌面空白处,选择查看然后勾选锁定图标,即可固定桌面上的图标位置,避免不小心移动或删除。通过这些简单的操作,可以让你的桌面更加整洁和方便使用。
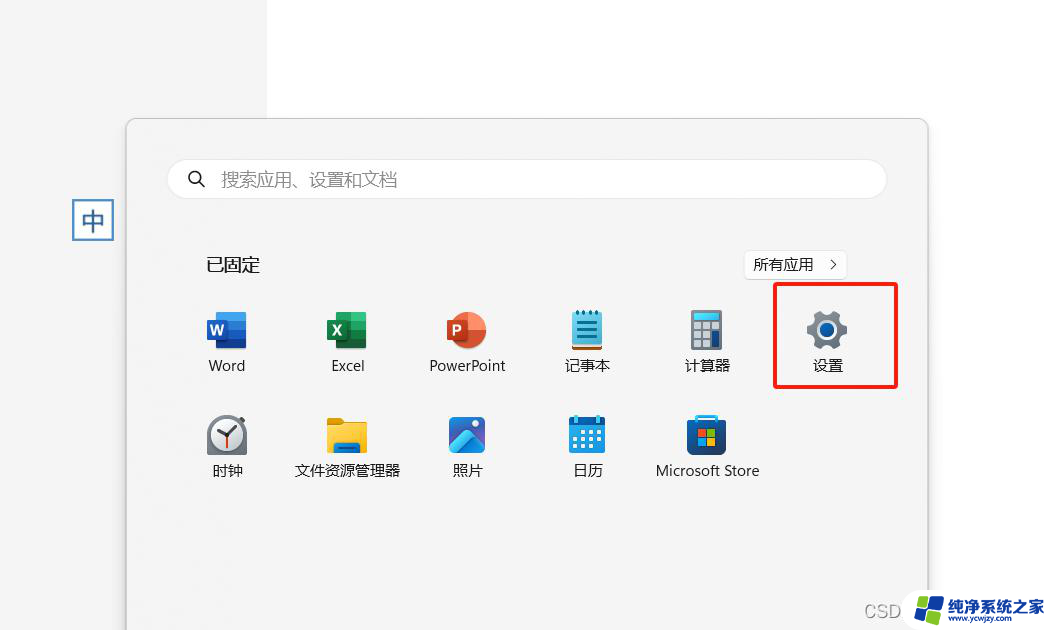
**一、Windows系统**
1. **快捷键锁定**:Windows系统提供了快速锁定桌面的快捷键――`Win + L`。只需同时按下键盘上的Windows徽标键(位于Ctrl和Alt之间)和L键,即可立即锁定屏幕,进入登录界面。这种方法简单快捷,是日常使用中最推荐的方式。
2. **开始菜单锁定**:在Windows 10及更高版本中,你也可以通过点击屏幕左下角的“开始”按钮。然后找到用户头像或账户名,点击后选择“锁定”选项来锁定桌面。虽然这种方法比快捷键稍慢,但对于不熟悉快捷键的用户来说同样方便。
**二、macOS系统**
1. **快捷键锁定**:与Windows类似,macOS也提供了快捷键来锁定屏幕。在Mac上,你可以使用`Control + Command + Q`(注意:在某些版本的macOS中,可能需要使用`Control + Command + Eject`,但Eject键在较新的Mac上可能已移除或替换为Touch ID/电源按钮)来锁定屏幕。此外,`Control + Shift + Power`(电源键)也是一个常见的锁定快捷键组合。
2. **菜单栏锁定**:macOS的菜单栏(屏幕右上角)通常包含一个用户账户图标,点击该图标后,在下拉菜单中选择“锁定屏幕”即可。这种方法直观易找,适合所有macOS用户。
**三、其他注意事项**
- 无论使用哪种操作系统,锁定桌面时都应确保所有重要文件已保存并关闭,以免数据丢失。
- 锁定桌面后,只有输入正确的密码或进行其他身份验证(如指纹、面部识别等)才能重新访问电脑。因此请确保你的账户密码安全且易于记忆。
以上就是win11桌面图标怎么锁定的全部内容,如果有遇到这种情况,那么你就可以根据小编的操作来进行解决,非常的简单快速,一步到位。
- 上一篇: win11自定义壁纸设置
- 下一篇: win11星期几怎么设置?
win11桌面图标怎么锁定相关教程
- win11的桌面图标 win11如何将应用程序图标固定到桌面
- win11把微信图标放到桌面 Windows 11怎么把微信固定到桌面
- win11图标怎么放到桌面 win11怎么把应用程序图标添加到桌面
- win11怎么设置桌面图标自动补位 如何在Win11中设置桌面图标
- win11怎么自由排列桌面图标 Win11如何实现桌面图标的自由摆放
- win11桌面小图标怎么设置 Win11桌面图标调节大小的方法
- win11桌面自定义图标位置
- 桌面电脑图标大小怎么调整 Win11桌面图标怎么改变大小
- 电脑如何将应用添加到桌面 Win11怎样把应用程序图标锁定到桌面
- win11把图标放到桌面 Win11系统如何将应用图标添加到桌面上
- win11开启讲述人后屏幕没有颜色怎么办
- win11查看计算机名
- win11 桌面备忘录
- 关掉win11自带软件的自动更新功能
- win11禁用 高级启动
- win11清除系统垃圾
win11系统教程推荐
win11系统推荐