电脑开机进入不了登录界面 Win10开机后没有登录界面怎么办
电脑开机进入不了登录界面,随着科技的不断发展,电脑已经成为我们生活和工作中不可或缺的工具,有时候我们可能会遇到一些问题,比如电脑开机后没有出现登录界面的情况。这种情况下,我们可能会感到困惑和无助。不要担心!在本文中我们将介绍一些解决这个问题的方法,帮助您顺利进入登录界面,恢复正常使用电脑的功能。无论是操作系统的故障还是硬件问题,我们都会提供一些有效的解决方案,帮助您解决这个困扰您的问题。让我们一起来探索吧!
方法如下:
1.在Windows10系统启动的过程中,发现没有弹出密码登录框。同时也无法登录系统,出现这种情况怎么办呢?

2.这时我们可以按下电脑上的开机键,连续非法关机四次

3.这时Windows10系统就会弹出启动设置页面,在页面中我们选择“启用安全模式”的菜单项。

4.在启动Windows10的安全模式后,我们点击左下角的Windows徽标键。在弹出菜单中选择“运行”的菜单项。
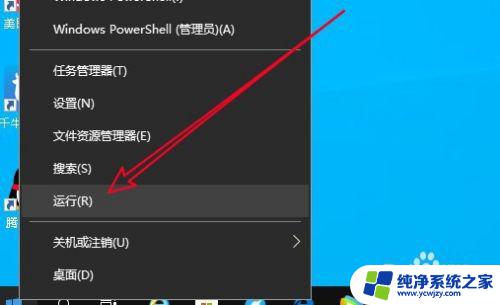
5.接下来在打开的Windows10的运行窗口中输入命令msconfig后点击确定按钮运行该命令。
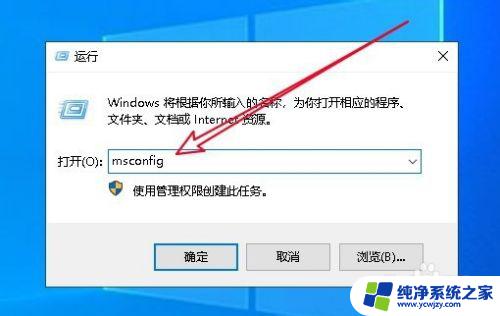
6.然后在打开的Windows10的系统配置窗口中可以看到当前的启动项设置为“选择性启动”项。
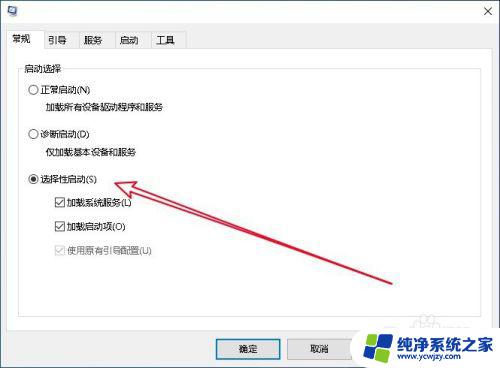
7.我们选中前面的正常启动,然后点击确定按钮,重新启动计算机,一般可以解决无法弹出登录界面的情况。
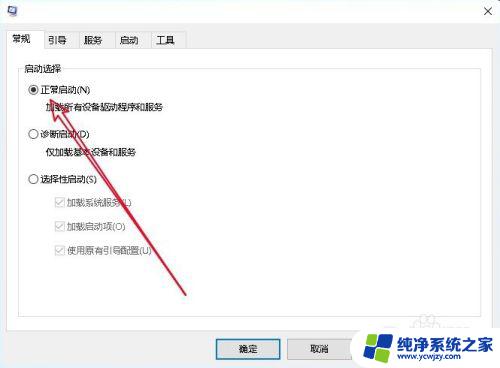
8.总结:
1、连续非法关机四次后点击安全模式菜单
2、在打开的运行窗口输入msconfig命令
3、选择启动项为正常启动选项就可以了

以上是电脑无法进入登录界面的全部内容,如果您遇到了同样的问题,请尝试参照本文提供的方法进行处理,希望这些方法能对您有所帮助。
电脑开机进入不了登录界面 Win10开机后没有登录界面怎么办相关教程
- 电脑没有登录界面怎么办 Win10开机后只显示桌面不显示登录界面
- windows登录界面不出现用户密码输入 Win10开机不显示登录界面没有密码登录框的解决方法
- 电脑怎么取消登录界面 win10如何关闭开机账户登录界面
- win10电脑开机在用户登录界面半小时 win10登录界面一直闪屏
- win10怎么开机取消登录页面 win10取消开机账户登录界面
- 开机界面切换用户不见了登陆不了 win10登录界面没有切换用户的解决方法
- 电脑忘了用户名和密码怎么办 win10取消开机账户登录界面
- 电脑设置登录密码 win10取消开机账户登录界面方法
- windows10跳过登录界面 win10如何关闭开机登录页面
- 开机界面切换用户不见了 win10 win10登录界面没有切换用户的解决方案
- win10没有文本文档
- windows不能搜索
- 微软正版激活码可以激活几次
- 电脑上宽带连接在哪里
- win10怎么修改时间
- 搜一下录音机
win10系统教程推荐
win10系统推荐