win11笔记本连校园网没有登录弹窗 Win11校园网登录页面不弹出的解决方法
近日很多win11笔记本用户反映在连接校园网时没有登录弹窗,导致无法登录校园网,同时Win11校园网登录页面也不弹出,给用户带来了一定的困扰。针对这一问题,我们需要寻找解决方法,以确保用户能够顺利登录校园网并正常使用网络资源。在本文中将为大家介绍一些解决方法,希望能够帮助到遇到这一问题的Win11笔记本用户。

解决方法如下:
方法一:
1、按下键盘上的win+i组合键打开系统设置,找到其中的“网络和internet”。
2、进入之后在左边栏选择“代理”,然后将右边的“使用安装程序脚本”关闭。
3、回到“网络和internet”中,在左边栏找到并点击“状态”。
4、然后点击“网络疑难解答”,等待系统自动检测问题。
5、检查完成后点击网络连接进行自动修复即可。
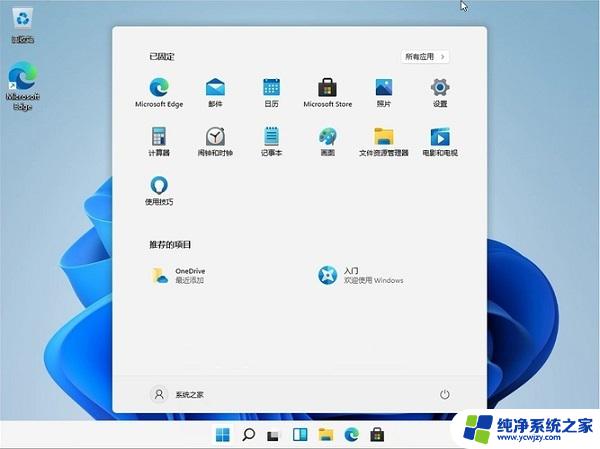
方法二:
1、点击电脑桌面左下角按钮。
2、在弹出的界面,点击设置。
3、在弹出的界面,点击“网络和Internet”。
4、接着点击“更改适配器选项”。
6、鼠标右键点击,在弹出的窗口中选“属性”。
7、在弹出的属性窗口中找到“Internet协议版本4(TCP/IPv4)”。
8、自动获取ip地址以及dns服务器。
9、再双击进入所要使用的网络,在弹窗中点击“详细信息(E)”。弹出网络连接详细信息。
方法三:
1、首先点击下方任务栏中的开始菜单,再打开其中的“设置”。
2、在设置中找到“网络和internet”,进入之后在左边栏选择“无线网络”。
3、然后找到我们连接的wifi,右键选中将它删除。
以上就是win11笔记本连校园网没有登录弹窗的全部内容,碰到同样情况的朋友们赶紧参照小编的方法来处理吧,希望能够对大家有所帮助。
win11笔记本连校园网没有登录弹窗 Win11校园网登录页面不弹出的解决方法相关教程
- 电脑连校园网wifi不弹出认证网页win11 Win11校园网认证界面不弹出的解决方法
- win11无法弹出校园网登录界面 Win11校园网认证界面不弹出怎么办
- win11连接校园网不弹出认证窗口 Win11校园网无法弹出认证界面解决方法
- 电脑win11连不上校园网 解决windows11无法连接校园网的方法
- win11电脑校园网不弹出认证界面 Win11校园网认证界面不弹出怎么办
- win11校园网老是断开需要重新认证 win11升级后无法认证校园网
- win11校园网无法访问internet Win11无法访问internet的解决步骤
- win11新机启动,卡登录 win11登录界面转圈登录不上的解决办法
- win11弹出登录以免错失时机 Win11家庭功能一直弹出登录提示怎么解决
- 如何使用win11电脑将校园网关掉
- win11开启讲述人后屏幕没有颜色怎么办
- win11查看计算机名
- win11 桌面备忘录
- 关掉win11自带软件的自动更新功能
- win11禁用 高级启动
- win11清除系统垃圾
win11系统教程推荐
win11系统推荐