戴尔笔记本启动项按f几 如何在新版dell bios中设置第一启动项
在现代科技的发展中,笔记本电脑已经成为人们生活中不可或缺的重要工具,而戴尔作为一家知名的电脑制造商,其笔记本电脑备受消费者的欢迎。在使用戴尔笔记本电脑的过程中,有时候我们可能需要调整启动项,以满足个性化的需求。究竟如何在新版戴尔BIOS中设置第一启动项呢?本文将为您详细介绍。
方法如下:
1.首先,以戴尔电脑为例。开机进入BIOS界面的方法有两种,第一种是开机出现dell图标时长按F2直接进入BIOS界面,

2.第二种是开机出现dell图标时长按F12进入启动项选择界面,然后选择BIOS set up选项,如下图,然后按下enter键,进入BIOS界面

3.新版本的BIOS界面如下图所示,是以一个列表的形式再左侧列出来,比原来的界面更加直观,

4.然后我们在左侧列表里找到settings->general->boot sequence,
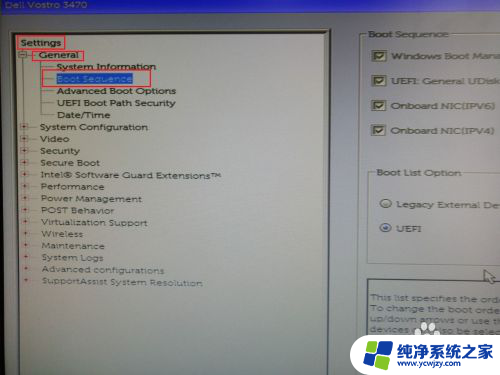
5.右侧列表显示的就是电脑的启动顺序,最上面的windows boot manager是电脑硬盘启动项,第二项UEFI:general UDisk 5.0是U盘启动项,
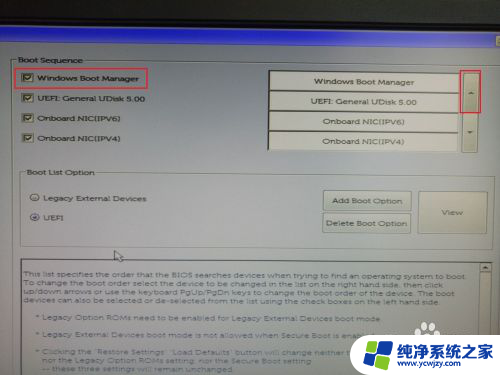
6.然后通过点击右侧上下箭头可以改变启动顺序,我们将UEFI:general UDisk 5.0移动到第一项,即将第一启动项设置为u盘启动,之后再重启电脑就可以进行系统重装了。

7.另外,如果缺失其他的启动项,我们可以通过下图方式,勾选UEFI模式,然后点击add BIOS option来手动添加启动项。
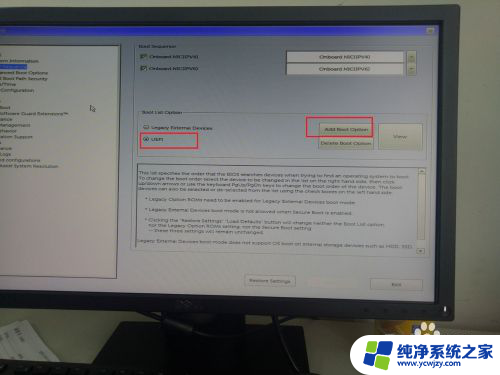
以上就是关于戴尔笔记本启动项按F键的全部内容,如果有遇到相同情况的用户可以按照小编的方法来解决。
戴尔笔记本启动项按f几 如何在新版dell bios中设置第一启动项相关教程
- 戴尔笔记本设置第一启动项 如何在戴尔笔记本上进行第一启动设置
- dellbios设置硬盘启动顺序 戴尔笔记本硬盘启动顺序设置方法
- 戴尔电脑启动项设置方法 如何在Dell电脑的Bios中更改启动项设置
- 戴尔开机启动项怎么设置 Dell电脑如何在Bios中设置启动项顺序
- 联想笔记本设置启动项 联想电脑bios启动项设置教程
- 戴尔新版bios设置u盘启动 DELL戴尔新版BIOS设置U盘启动步骤
- 怎么把u盘设置为第一启动项 如何将U盘设置为电脑的第一启动项
- 华硕设置第一启动项 华硕电脑如何设置U盘为第一启动项
- dell电脑u盘启动bios设置 戴尔笔记本BIOS设置U盘启动方法
- steam启动项怎么设置 如何在Steam中添加自定义启动项
- 如何删除桌面上的小艺建议
- 为什么连接不上airpods
- 小米平板怎么连接电容笔
- 如何看电脑是百兆网卡还是千兆网卡
- 省电模式关闭
- 电脑右下角字体图标不见了
电脑教程推荐
win10系统推荐