win11开机的时候wifi图标闪一下就没了 Win11笔记本开机后一段时间才出现wifi图标怎么解决
随着Win11操作系统的发布,一些用户在开机时可能会遇到一个令人困惑的问题:当他们启动笔记本电脑时,WiFi图标会在闪烁一下后突然消失,而另外一些用户则遇到了相反的问题,他们发现在开机的一段时间内,WiFi图标并没有出现。这些问题给用户的网络连接带来了一定的不便。我们应该如何解决这些问题呢?在本文中将探讨一些可能的解决方案,帮助用户解决Win11开机后WiFi图标消失或延迟出现的问题。
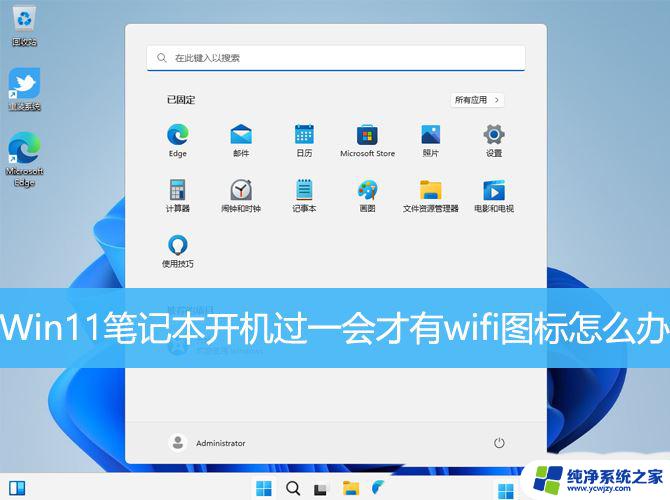
1、Windows搜索框搜索【设置】,然后点击打开系统给出的最佳匹配【设置应用】;
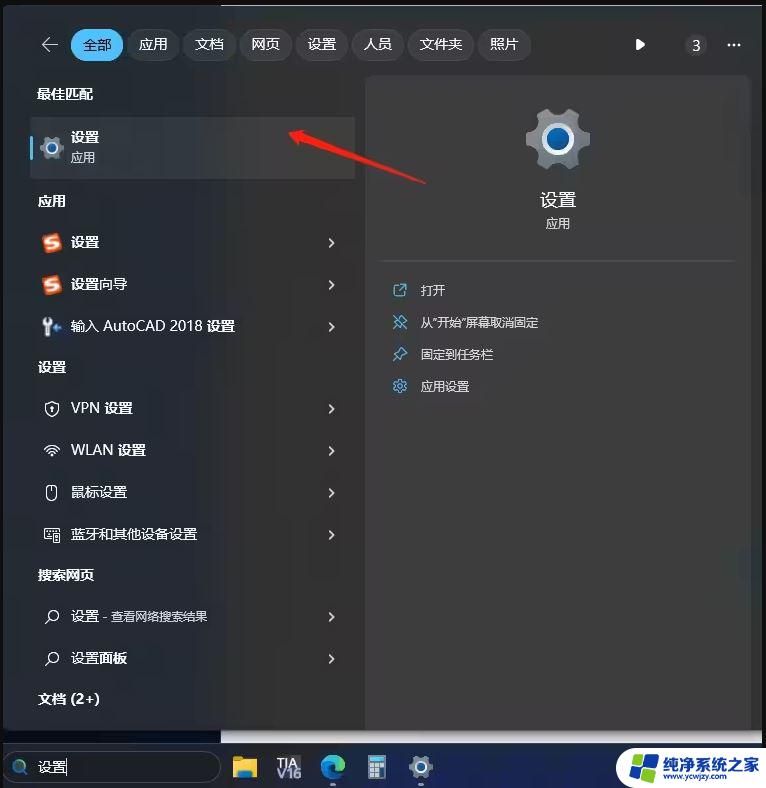
2、设置窗口打开后,点击左侧的【网络和 Internet】,右侧点击【高级网络设置(查看所有网络适配器,网络重置)】;
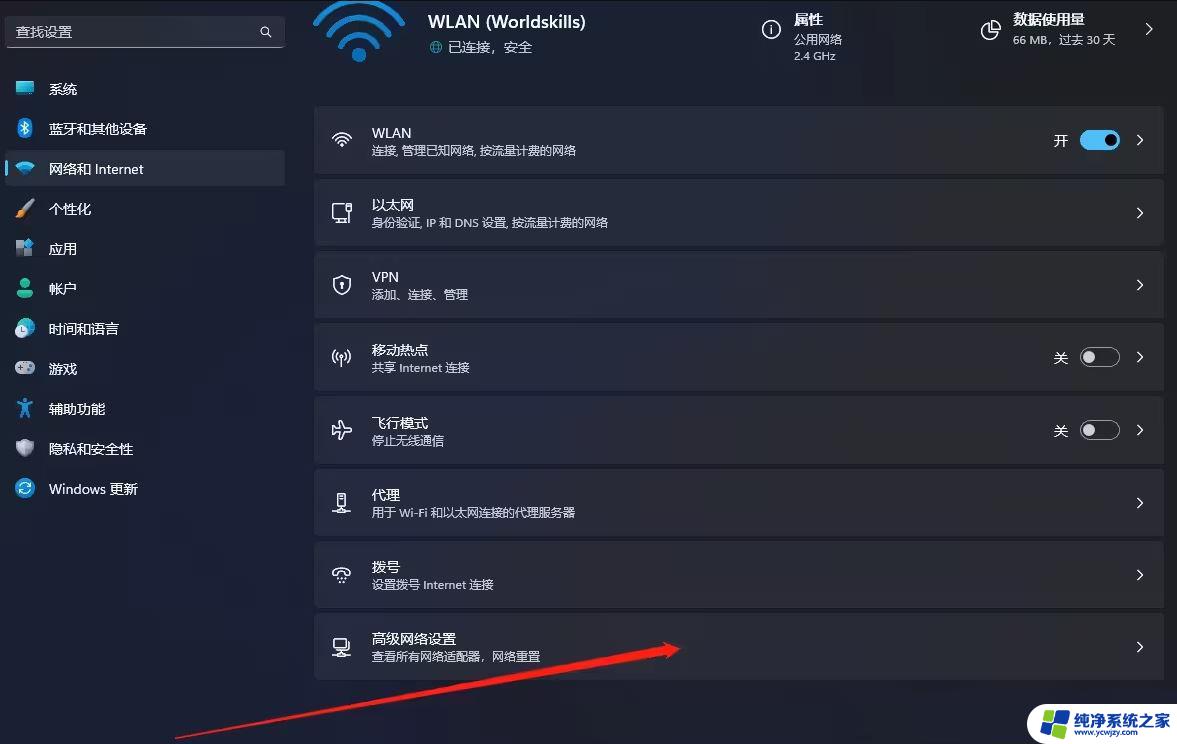
3、相关设置下,点击【更多网络适配器选项】;
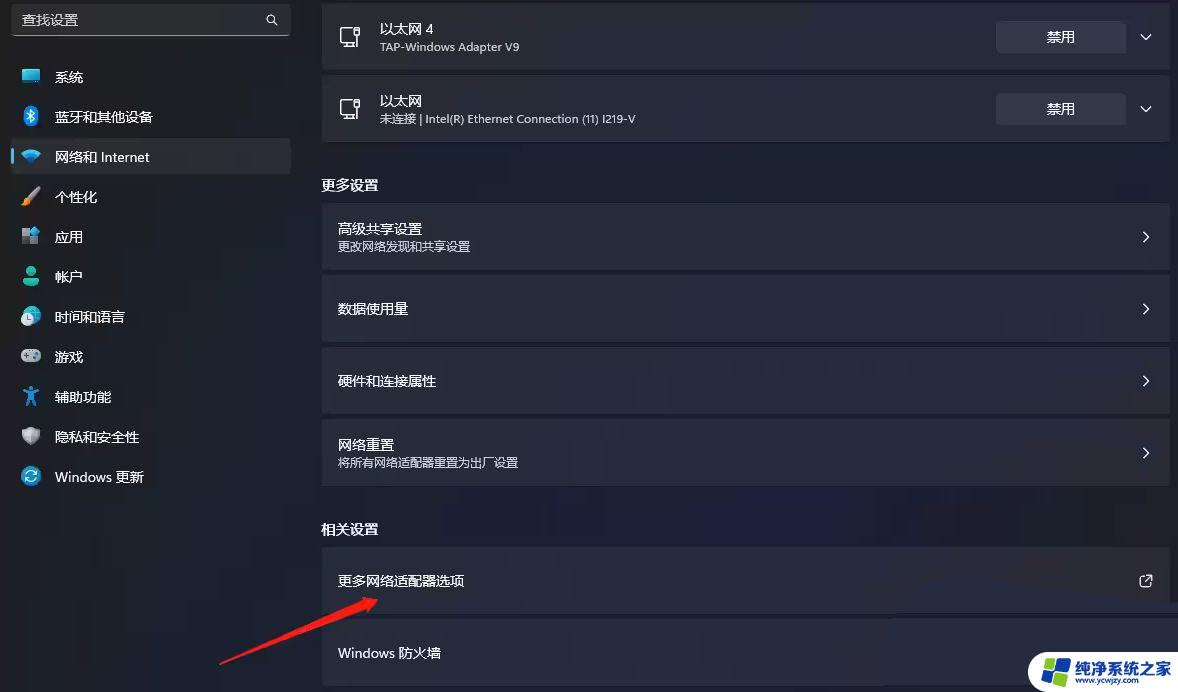
4、选择【WLAN】后,点击【右键】,在打开的菜单项中,选择【属性】;
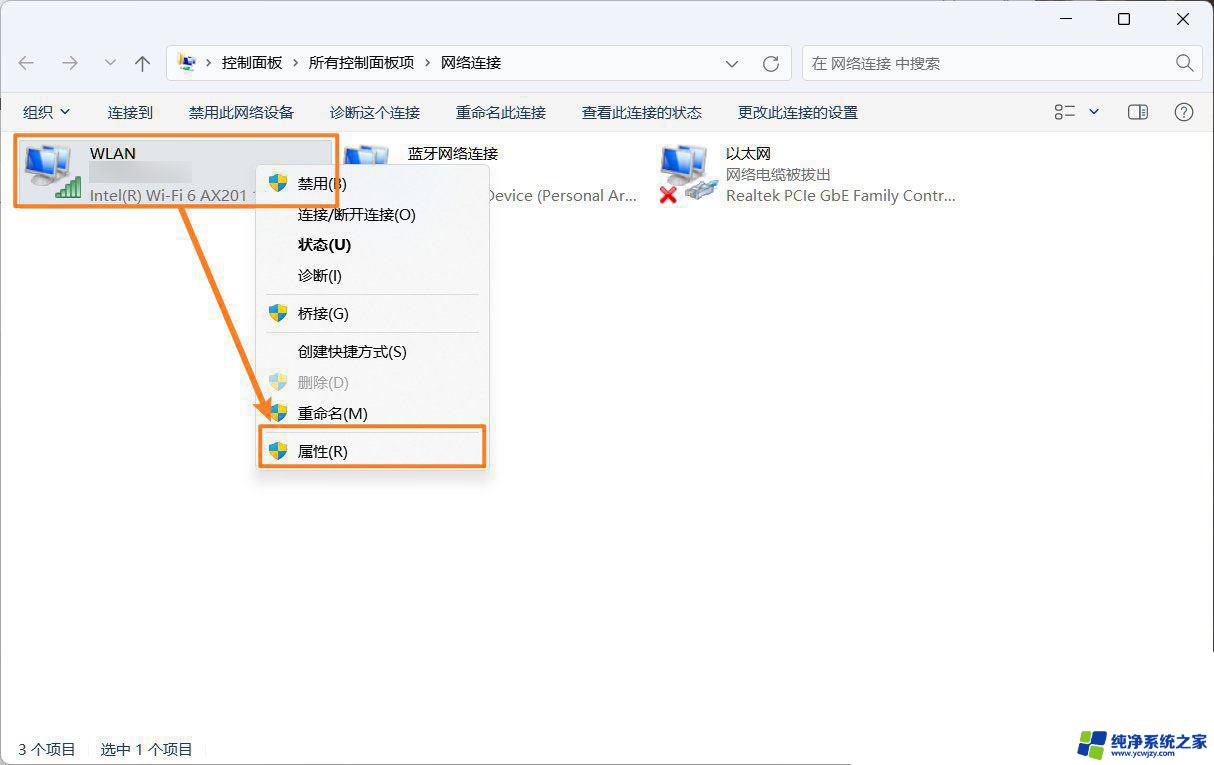
5、WLAN 属性窗口,取消勾选【Npcap Packet Driver (NPCAP)和Npcap Packet Driver (NPCAP) (Wi-Fi)】,再点击【确定】;
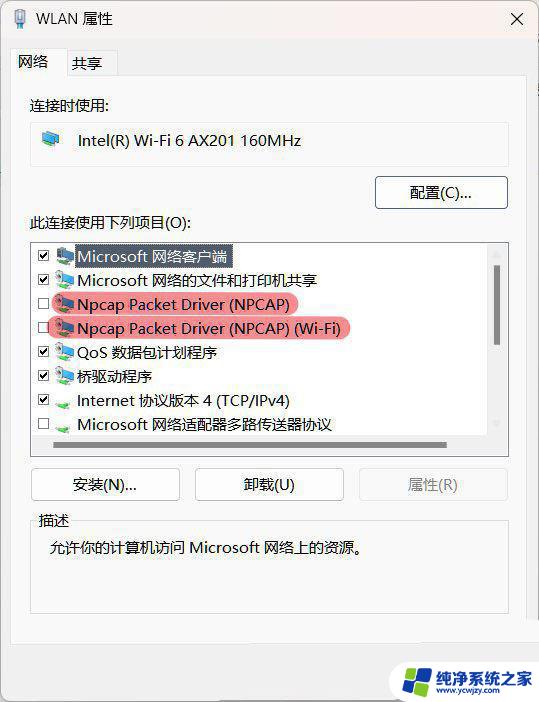
Win11怎么设置开机自动开启Wifi热点?Win11 Wifi热点开机启动设置技巧
win11连接wifi显示无法访问Internet怎么办? Win11电脑连不上wifi的三种解决办法
Win11任务栏不显示wifi图标怎么办? win11网络图标不见的解决办法
以上就是win11开机时wifi图标闪一下就消失的全部内容,如果你遇到同样的问题,可以参考本文中的步骤来修复,希望对大家有所帮助。
win11开机的时候wifi图标闪一下就没了 Win11笔记本开机后一段时间才出现wifi图标怎么解决相关教程
- win11开机过一会才有wifi Win11笔记本开机后wifi图标延迟出现的解决方法
- win11右下角wifi没了 Win11右下角WiFi图标不见的解决方法
- win11开机后总会黑屏一段时间
- 笔记本wifi图标不见了怎么办win11
- win11鼠标一段时间没反应
- win11右下角没有wifi Win11系统右下角WiFi图标不见了怎么办
- 笔记win11本电脑右下角wifi没了 Win11右下角WiFi图标找不到了怎么办
- win11网络wifi图标怎么显示 Win11电脑WiFi图标消失了怎么恢复
- win11打开文件夹右键就关闭 win11右键图标无反应闪退解决方法
- 联想win11家庭中文版以太网图标消失后怎么找回 Win11笔记本wifi功能消失怎么解决
- win11开启讲述人后屏幕没有颜色怎么办
- win11查看计算机名
- win11 桌面备忘录
- 关掉win11自带软件的自动更新功能
- win11禁用 高级启动
- win11清除系统垃圾
win11系统教程推荐
win11系统推荐