电脑桌面不显示u盘怎么解决 U盘插电脑不显示怎么处理
更新时间:2023-12-22 14:50:36作者:yang
随着科技的不断发展,电脑已经成为我们日常生活中不可或缺的工具之一,有时候我们在使用电脑过程中会遇到一些问题,比如U盘插入电脑后却无法在桌面上显示。这个问题可能会让人感到困惑和焦虑,因为U盘在我们的工作和学习中扮演着重要的角色。当电脑桌面不显示U盘时,我们应该如何解决这个问题呢?本文将为大家介绍几种常见的处理方法,帮助大家解决这一烦恼。
操作方法:
1方法一:插上u盘后,打开左下角windows图标。搜索设备管理器,找到通用串行总线控制器。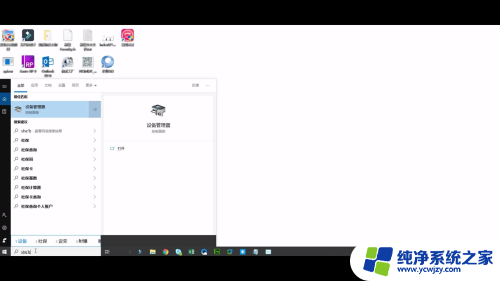 2找到大容量设备,卸载设备后即可重新恢复。
2找到大容量设备,卸载设备后即可重新恢复。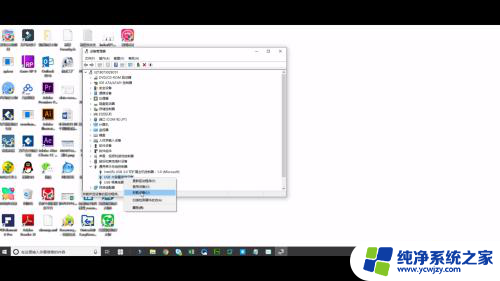 3方法二:电脑键盘同时按住windows+i键,弹出界面中找到设备。点击已连接设备。
3方法二:电脑键盘同时按住windows+i键,弹出界面中找到设备。点击已连接设备。 4找到DISK这个选项,点击删除设备,再重新插上即可。
4找到DISK这个选项,点击删除设备,再重新插上即可。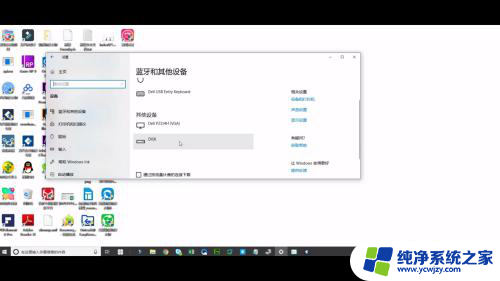 5若都不行,则百度搜索万兴数据恢复专家下载安装。打开软件后选择设备恢复模式,点击下一步。
5若都不行,则百度搜索万兴数据恢复专家下载安装。打开软件后选择设备恢复模式,点击下一步。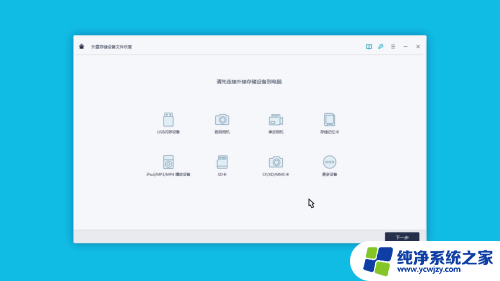 6扫描完成后选择将数据恢复到其他位置即可。
6扫描完成后选择将数据恢复到其他位置即可。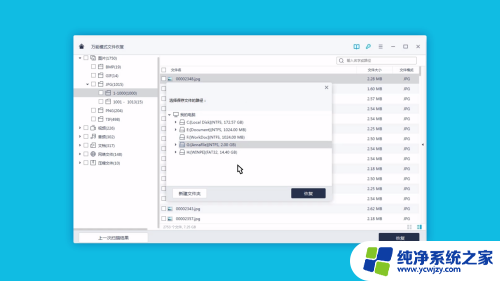
以上就是电脑桌面不显示u盘的解决方法,如果遇到这种情况,你可以按照以上操作进行解决,非常简单快速。
电脑桌面不显示u盘怎么解决 U盘插电脑不显示怎么处理相关教程
- u盘插了不显示盘符 U盘插入电脑不显示盘符怎么办
- 电脑没有显示u盘怎么办 U盘插入电脑后不显示怎么办
- u盘插到电脑上没有显示怎么办 电脑插入U盘后不显示怎么处理
- u盘插在电脑上不显示怎么回事 U盘插电脑上不显示怎么解决
- 电脑为什么插u盘不显示 U盘插入电脑无法显示盘符怎么解决
- 插上u盘提示插入 U盘插入电脑显示请插入磁盘解决方法
- u盘插到电脑上不显示怎么回事 U盘插入电脑不显示盘符怎么办
- 手提电脑插u盘显示不了怎么办 U盘插入电脑后无法访问文件怎么处理
- 电脑上u盘显示不出来 U盘在自己电脑上无法显示怎么办
- u盘在我的电脑里不显示盘符 如何解决U盘插入电脑后无法在我的电脑中显示的问题
- 如何删除桌面上的小艺建议
- 为什么连接不上airpods
- 小米平板怎么连接电容笔
- 如何看电脑是百兆网卡还是千兆网卡
- 省电模式关闭
- 电脑右下角字体图标不见了
电脑教程推荐
win10系统推荐