win11 打印机共享
在如今数字化时代,打印机的使用频率越来越高,而当我们需要在多台电脑上同时使用打印机时,打印机共享就成为一种便利而高效的选择。而随着操作系统的不断更新,Win11共享打印机连接方法也有了一些变化。在本文中我们将探讨如何在Win11操作系统上进行打印机共享,并分享一些实用的连接方法,以帮助大家更好地利用打印机资源。无论是在家庭环境下还是在办公场所中,掌握Win11共享打印机连接方法将为我们的工作与生活带来更多便利。

工具/原料
系统版本:windows11系统
品牌型号:华为MateBook 14s
win11怎么连接共享打印机1、鼠标点击下方“开始菜单”,打开“设置”。
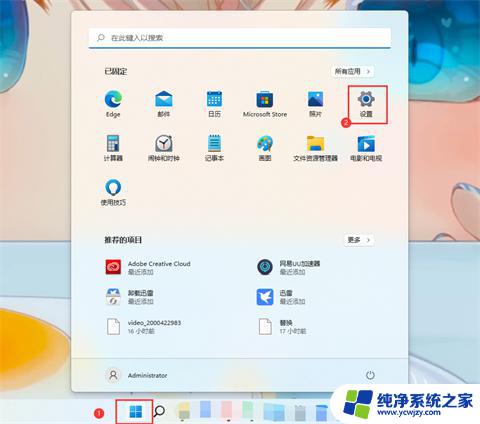
2、点击左侧“蓝牙和其他设备”。
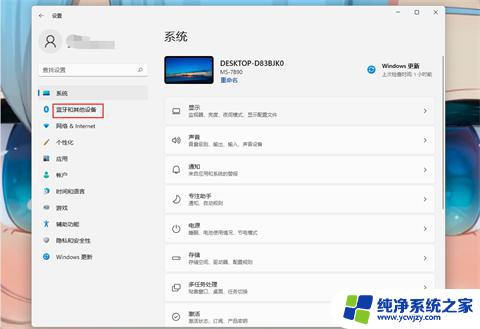
3、点击“打印机和扫描仪”。
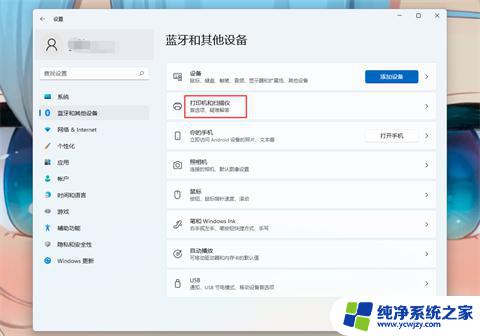
4、找到“添加打印机和扫描仪”,点击“添加设备”。
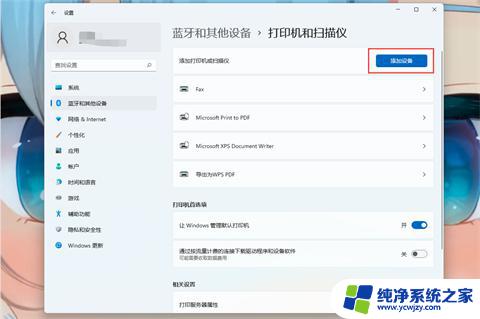
5、如果需要的打印机不在列表上,则点击“我需要的打印机不在列表上”选择“手动添加”。
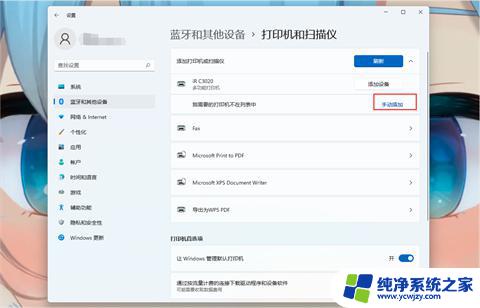
6、选择“按名称选择共享打印机”,输入打印机名称或者选择“浏览”手动选择共享的打印机。
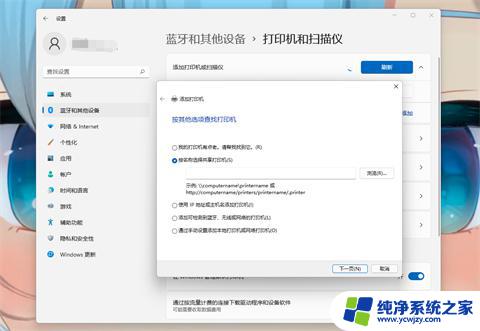
7、找到需要的打印机,选择当前打印机,点击“选择”。
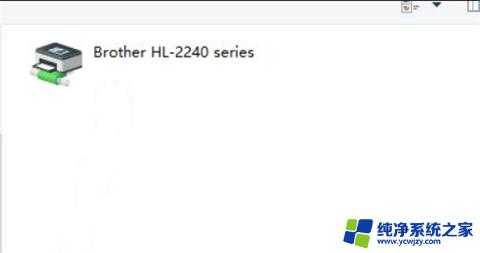
8、等待打印机安装完成即可。
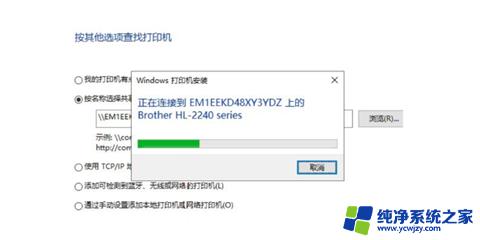
1、鼠标点击下方“开始菜单”,打开“设置”。
2、点击左侧“蓝牙和其他设备”。
3、点击“打印机和扫描仪”。
4、找到“添加打印机和扫描仪”,点击“添加设备”。
5、如果需要的打印机不在列表上,则点击“我需要的打印机不在列表上”选择“手动添加”。
6、选择“按名称选择共享打印机”,输入打印机名称或者选择“浏览”手动选择共享的打印机。
7、找到需要的打印机,选择当前打印机,点击“选择”。
8、等待打印机安装完成即可。
以上是win11打印机共享的全部内容,如果您遇到相同的问题,可以参考本文中介绍的步骤进行修复,希望这些信息对您有所帮助。
- 上一篇: win11开机后一直闪屏
- 下一篇: win11电脑共享输入网络凭据
win11 打印机共享相关教程
- win7共享win11打印机709 Win11连接Win7共享打印机提示709的解决方案
- 打印机共享怎么设置win11 Win11如何设置打印机共享
- win11 共享打印机0x000006d1 Win11共享打印机报错0x000006d1解决方法
- win10访问win11共享打印机709 Win11共享打印机709错误解决方法
- win11无法连win10的共享打印机 Win11无法连接Win10共享打印机的原因
- win7怎么与win11共享打印机 win11共享打印机连接方法
- win11家庭共享打印机设置 Windows11家庭版共享打印机设置方法详解
- win11 家庭版 打印机共享 Windows11家庭版共享打印机配置步骤
- win11家庭版 打印机共享 Windows11家庭版如何共享打印机
- 家庭版win11打印机共享不了 Windows11家庭版共享打印机步骤
- win11开启讲述人后屏幕没有颜色怎么办
- win11查看计算机名
- win11 桌面备忘录
- 关掉win11自带软件的自动更新功能
- win11禁用 高级启动
- win11清除系统垃圾
win11系统教程推荐
win11系统推荐