文件名称如何批量修改 excel批量修改文件名字注意事项
文件名称如何批量修改,在现代社会中电子文档的使用已经成为我们日常工作不可或缺的一部分,然而随着文件数量的增加,文件名称的管理也变得愈发重要。在处理大量文档时,我们经常遇到需要统一修改文件名字的情况。而Excel作为一款功能强大的电子表格软件,可以帮助我们实现文件名称的批量修改。但在进行批量修改时,我们也需要注意一些事项。本文将就如何批量修改Excel文件名字的注意事项进行探讨,以帮助读者更好地应对这一问题。无论是对于个人还是企业来说,掌握这些技巧都将提高工作效率,减少不必要的时间浪费。
具体步骤:
1.首先,新建一个文件夹。并将需要改名的文件复制到新建的文件夹中,并在新文件夹中新建一个excel表
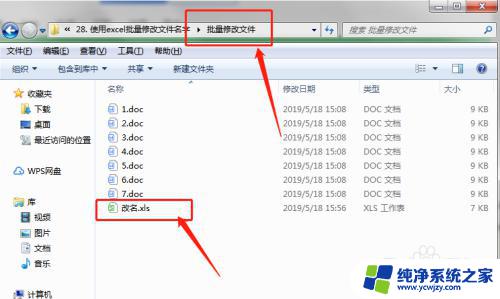
2.右键点击其中一个文件,选择属性,复制位置地址 E:\excel\28. 文件名称如何批量修改\批量修改文件
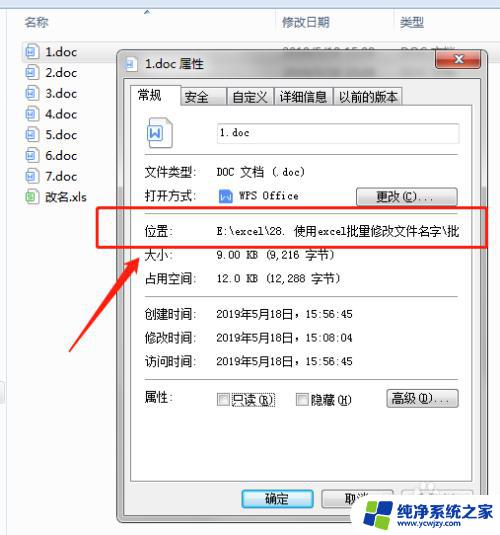
3.打开第二步新建的excel表,选择公式菜单栏下的名称管理器。新建名称”改名“,修改引用位置为:=FILES("E:\excel\28. 文件名称如何批量修改\*.DOC"),即=FILES("刚才复制的位置地址\*文件后缀名")
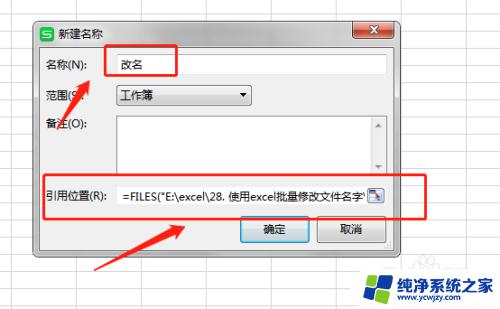
4.在A1单元格输入=INDEX(改名,ROW(A1)),点击enter后下拉,完成填充。(公式中的”改名“为刚才新建名称的名字)
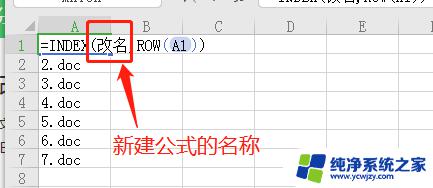
5.在B列输入需要更改的名称,如图所示
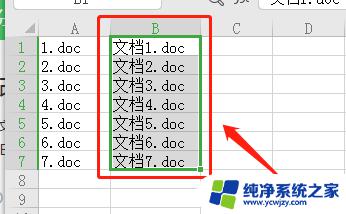
6.在c1单元格输入公式="ren "&A1&" "&B1,并下拉完成其他数据的填充,如图所示
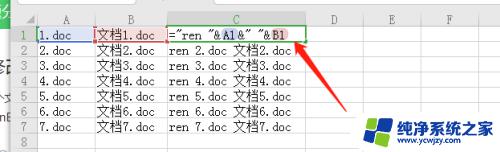
7.在刚才新建的文件夹中,新建一个文本文档。将C列的数据复制到文本文档里,保存后,将这个文本文档的后缀改为.bat,如图所示
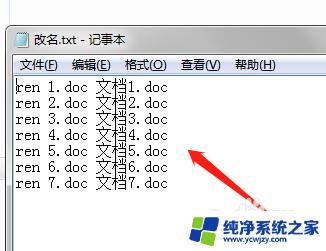
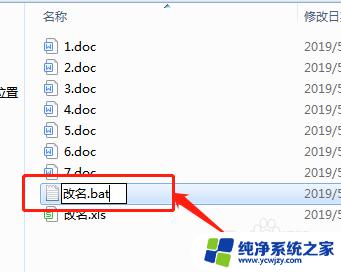
8.双击bat文件,完成改名,结果如图所示
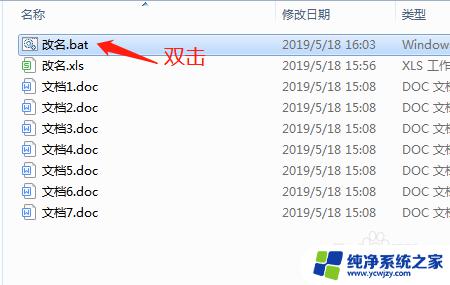
这就是如何批量修改文件名称的全部内容,如果您还不了解,请按照我的方法进行操作,希望能够帮助到您。
文件名称如何批量修改 excel批量修改文件名字注意事项相关教程
- 如何批量修改后缀 超详细的文件后缀名批量修改教程
- 怎么批量改后缀名为mp3 批量将文件后缀名修改为mp3
- 如何批量文件夹名替换文件名 文件夹中批量修改文件名方法
- windows怎么改文件后缀名 如何快速批量修改文件的后缀名
- 电脑怎么改文件名 如何批量更改电脑中的文件名称
- 电脑文件名称怎么改 怎样批量更改电脑文件名称
- 批量修改文件的后缀名
- 文件如何更改后缀格式 怎样批量修改文件后缀名
- 文件名批量复制到excel 快速批量导入文件名到Excel
- 电脑批量修改文件名
- 如何删除桌面上的小艺建议
- 为什么连接不上airpods
- 小米平板怎么连接电容笔
- 如何看电脑是百兆网卡还是千兆网卡
- 省电模式关闭
- 电脑右下角字体图标不见了
电脑教程推荐
win10系统推荐