win10开机不显示输入密码框
更新时间:2024-04-22 14:46:25作者:xiaoliu
最近有一些Win10用户反映,在开机时无法看到输入密码框,导致无法登录系统的问题,这种情况可能是由于系统设置错误、软件冲突或系统故障引起的。如果你也遇到了Win10登录密码输入框不见的情况,不要慌张可以尝试一些简单的解决方法来解决这个问题。接下来我们将介绍一些可能的解决方案,希望能帮助你解决这一困扰。
方法如下:
1、首先我们点击“开始菜单”,并且点击开始菜单中的“设置”图标,如下图所示;
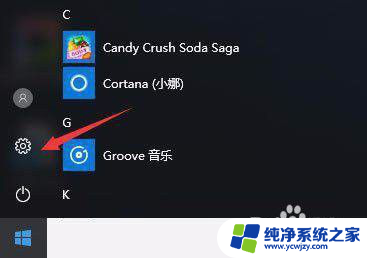
2、打开进入Windows设置界面,找到“更新和安全”并点击进入;

3、打开更新和安全之后,左侧的“恢复”,点击高级启动中的“立即重启”按钮;
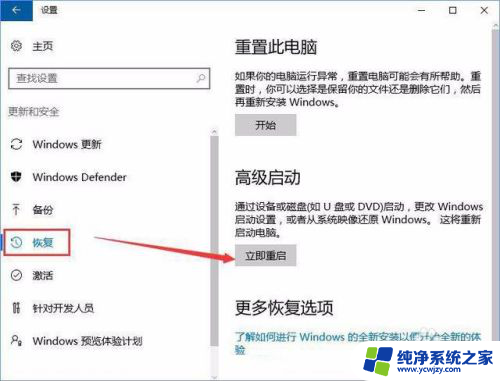
4、系统自动进入安全操作界面,选择“疑难解答”;
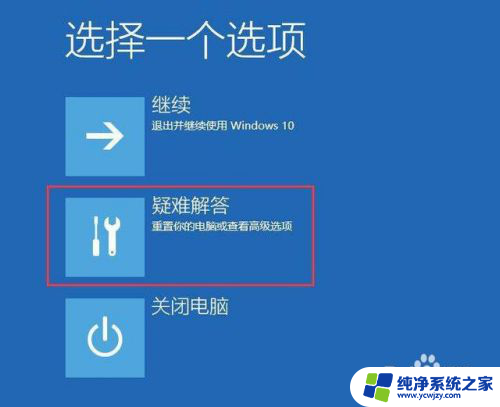
5、点击“高级选项”,如下图所示;

6、在高级选项的界面点击“启动设置”;
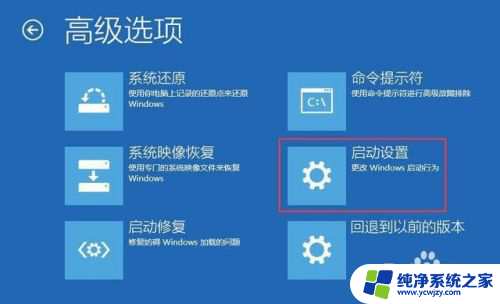
7、在启动设置的界面中再点击“重启”按钮;

8、重启之后在弹出的启动设置界面按下【F4】或4 进入“安全模式”,这样就可以正常登录了;

9、进入系统按下Win+R打开运行,输入:“msconfig”命令 点击确定打开系统配置;
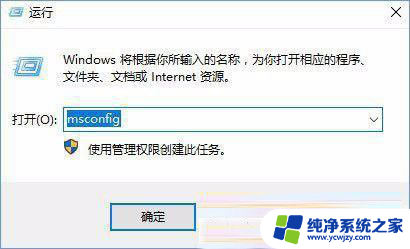
10、在系统配置的常规选项中点击【正常启动】再点击确定,重启电脑之后即可显示Win10开机密码输入框。
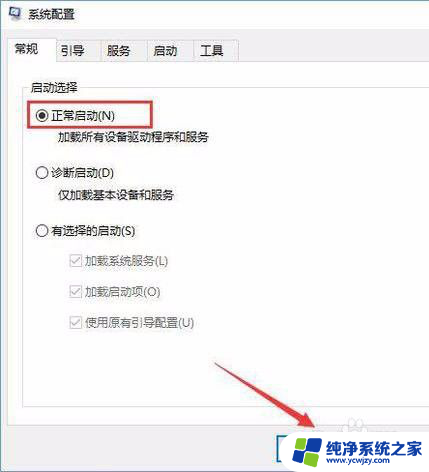
11. 以上就是给大家分享的Win10开机密码输入框不见了的解决方法。
以上就是win10开机不显示输入密码框的全部内容,有遇到相同问题的用户可参考本文中介绍的步骤来进行修复,希望能够对大家有所帮助。
- 上一篇: win10永久秘钥
- 下一篇: win10 网络修复工具
win10开机不显示输入密码框相关教程
- windows登录界面不出现用户密码输入 Win10开机不显示登录界面没有密码登录框的解决方法
- 电脑锁屏后出现不了输入密码界面 WIN10开机锁屏界面按键无法唤出密码输入框的解决办法
- 输入法显示不了选字 win10输入法选字框无法显示
- win10开机密码提示你输入错误
- win10睡眠没有输入密码显示
- win10开机显示脱机状态,请输入上次密码登录 Win10登录时显示设备脱机
- 为什么电脑wifi不能输入密码 win10 wifi密码无法输入
- win10开机不弹出密码框
- 笔记本电脑输入开机密码后黑屏 Win10笔记本开机后输入密码黑屏无法进入系统怎么办
- 笔记本开机输入密码后一直转圈 win10输入密码后一直在转圈进不去系统怎么办
- win10没有文本文档
- windows不能搜索
- 微软正版激活码可以激活几次
- 电脑上宽带连接在哪里
- win10怎么修改时间
- 搜一下录音机
win10系统教程推荐
win10系统推荐