打开屏幕设置 win10多屏幕设置教程
更新时间:2024-03-04 14:46:26作者:jiang
在当下数字化时代,多屏幕设置已经成为日常办公和娱乐生活中不可或缺的一部分,而在Windows 10操作系统中,如何正确打开和设置多屏幕显示,以便提高工作效率和享受更加沉浸式的视听体验,成为许多用户关注的焦点之一。本教程将为您详细介绍Win10多屏幕设置的步骤和技巧,让您轻松掌握多屏幕显示的精髓。
步骤如下:
1.首先在设置主菜单找到 系统→显示 菜单栏并打开。设置位置如图所示
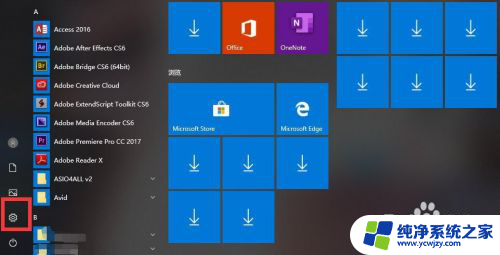
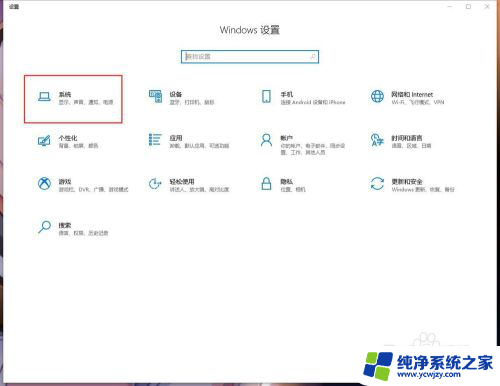
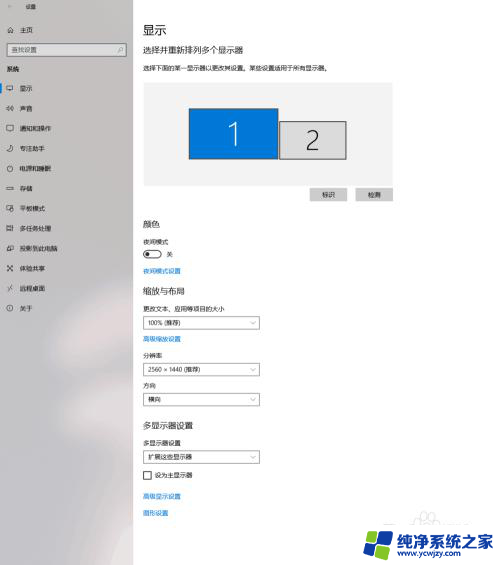
2.进行多屏幕设置首先要检测屏幕数量,点击 检测 (如图,例中只有两个屏幕),检测完后单击 标识 ,标识就是显示屏幕对应的编号。而在显示栏的屏幕表示框中对1和2等屏幕进行左右移动(排序)则会直接影响屏幕的左右顺序,也就是说。1号屏幕在最左边的话,鼠标移动到1号屏幕最左边时便是尽头,而只能从右边穿越到位于1号屏幕左边的屏幕,以此类推。
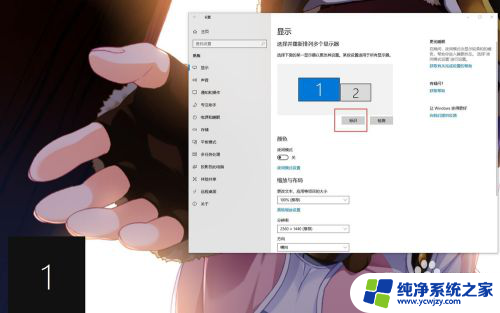
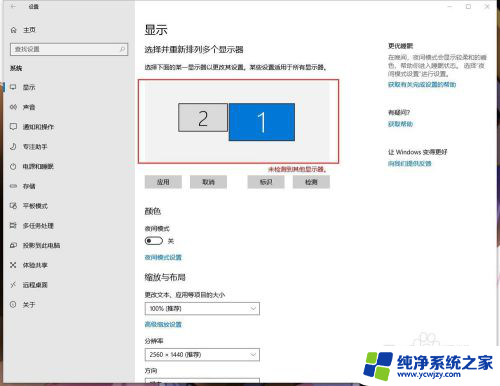
3.而关于主屏幕的设置,只要在屏幕表示框中选中其中的一个屏幕。滚轮到菜单下面,找到 设为主显示器 就可以了,位置如图所示。
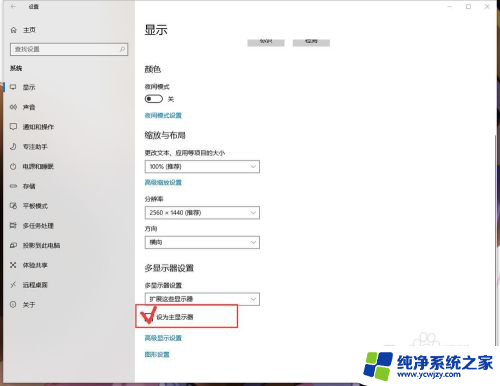
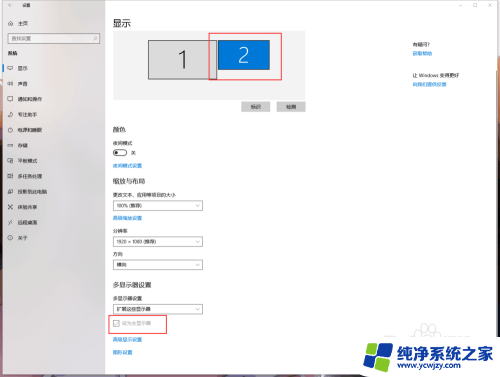
以上是屏幕设置的全部内容,如果遇到这种情况,您可以按照以上操作进行解决,非常简单快速,一步到位。
打开屏幕设置 win10多屏幕设置教程相关教程
- 怎样设置电脑屏幕保护 win10电脑屏幕保护设置教程
- 打开屏幕时间设置 win10系统如何设置屏幕显示时间限制
- wallpaper如何设置屏保 win10屏幕保护设置教程
- win10 不锁屏 win10电脑屏幕不休眠设置教程
- windows10设置屏幕常亮 Win10怎么设置屏幕常亮
- 屏幕时间显示设置 win10系统如何设置屏幕显示时间
- 屏幕不熄灭怎么设置 win10怎么设置屏幕常亮
- win10锁屏已经设置不熄屏了 win10怎么取消屏幕自动熄屏设置
- 两个屏幕怎么设置两个壁纸 win10多个桌面设置方法
- 华硕屏保怎么设置方法 华硕win10屏幕保护程序开启方法
- win10没有文本文档
- windows不能搜索
- 微软正版激活码可以激活几次
- 电脑上宽带连接在哪里
- win10怎么修改时间
- 搜一下录音机
win10系统教程推荐
win10系统推荐